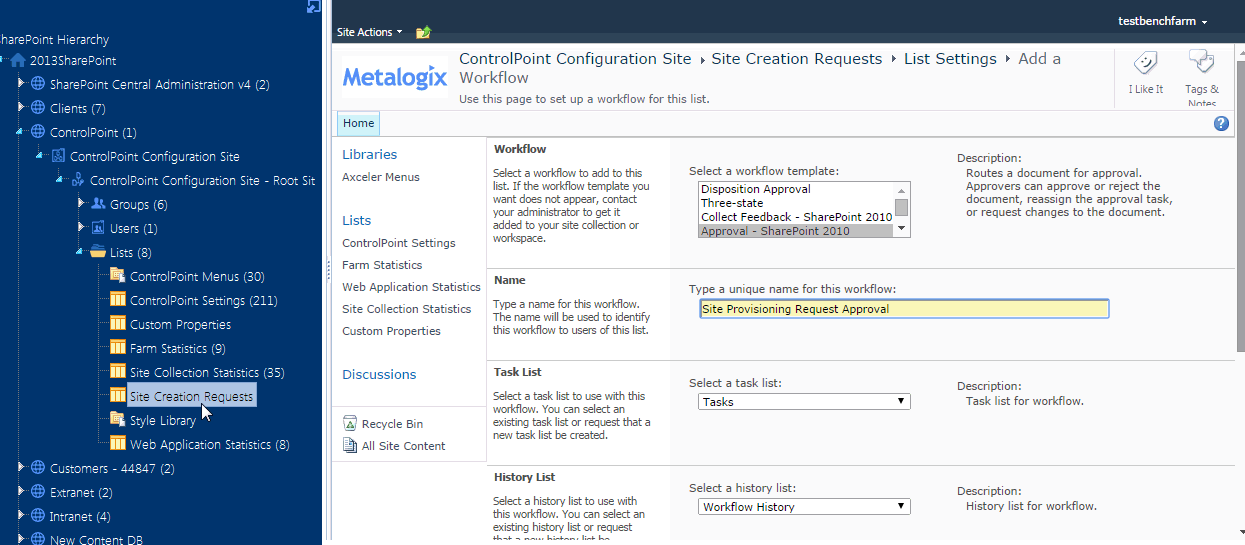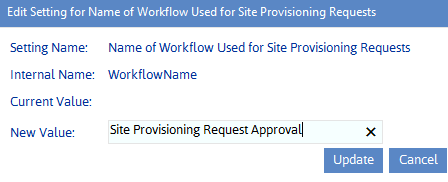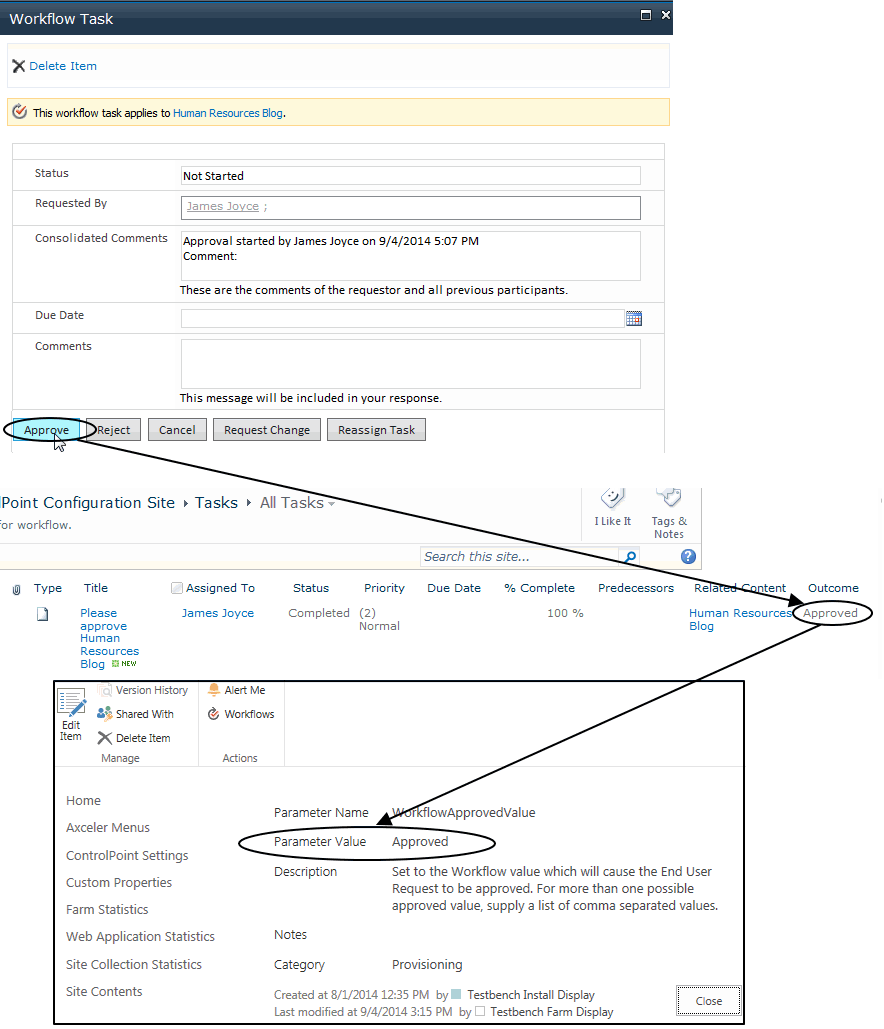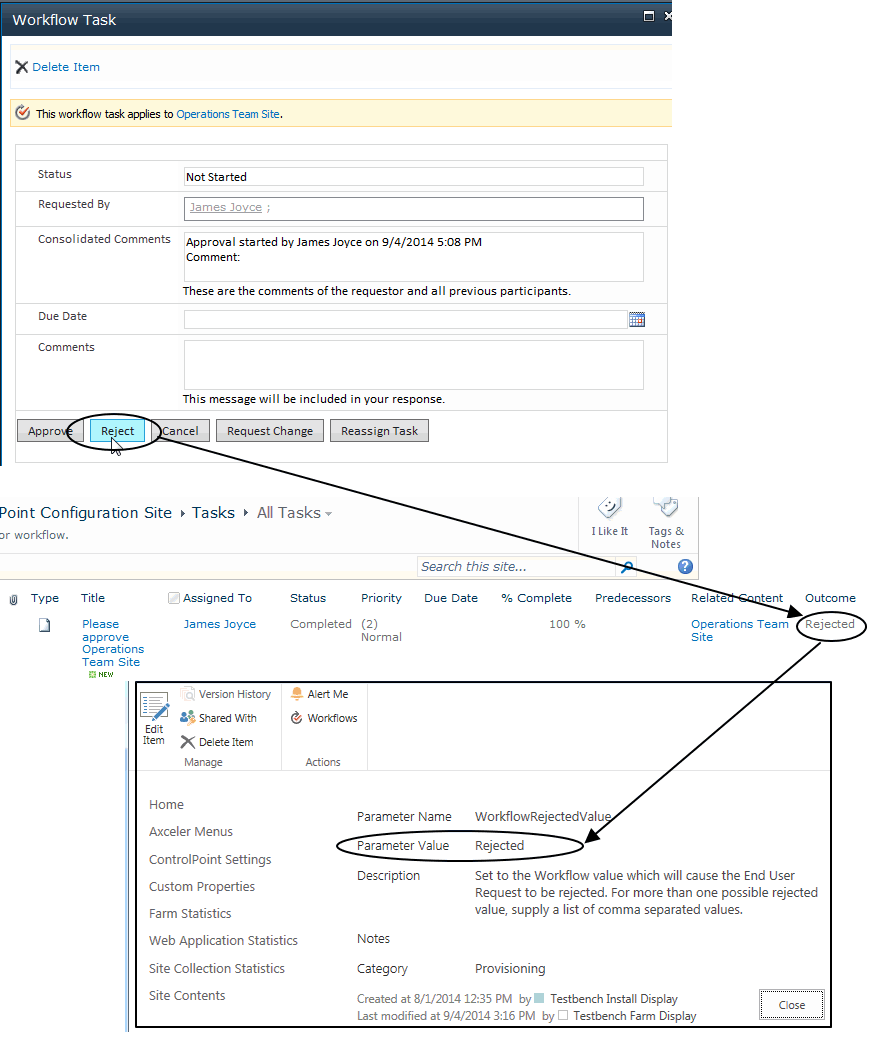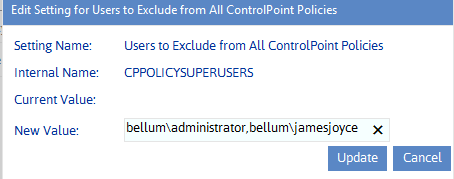Changing the Subject and/or Body of Provisioning Request Emails
You can change the default subject line and/or body text of the emails that are automatically sent to the requester of a new site collection or site, as described in the following table.
NOTE: These are Advanced Settings.
|
If you want to change ... |
Then change the Parameter of the ControlPoint Setting .... |
From the default text... |
|---|---|---|
|
the subject line of the email that is sent to the requester when a site provisioning request is received and registered |
Subject Line for Provisioning Request Registered email |
Your request for a new site. |
|
the text of the email that is sent to the requester when a site provisioning request is received and registered |
Text for Provisioning Request Registered email |
Your request for '@@REQUESTNAME@@' with id @@REQUESTKEY@@ has been registered. |
|
the Subject line of the email that is sent to the requester when a request has been approved, then completed |
Subject Line for Provisioning Request Completed email |
Your new site is ready for use. |
|
the text of the email that is sent to the requester when a request has been approved, then completed |
Text for Provisioning Request Completed email |
Your request '@@REQUESTKEY@@' has been completed and is ready for use. |
|
the subject line of the email that is sent to the requester when a site provisioning request is rejected |
RequestRejectedEmailSubject |
Your request for a new site or site collection has been rejected. |
|
the text of the email that is sent to the requester when a site provisioning request is rejected |
Text for Provisioning Request Rejected email |
Unfortunately, your request for '@@REQUESTNAME@@' at @@REQUESTURL@@ with id @@REQUESTKEY@@ has been rejected. |
NOTE: '@@REQUESTKEY@@' is a variable that is populated with the confirmation GUID that is generated when a request is submitted. @@REQUESTNAME@@' is a variable that is populated with the name requested for the the site.
Configuring the Site Provisioning Workflow Settings (SharePoint Server)
As an alternative to approving site provisioning requests manually, via the Manage Site Provisioning Requests interface, you can use a workfloweither a SharePoint "out or the box" approval workflow or one that was created or customized using SharePoint Designerto manage the Site Provisioning approval process.
If you are using a workflow, the following ControlPoint Settings must be configured:
·WorkflowName
·Workflow Account
·WorkflowApprovedValue
·WorkflowRejectedValue
In addition, if you want to be able to have workflows auto-start, extra configuration may be required.
NOTE: SharePoint Approval workflows are not available for SharePoint Foundation.
Before configuring Site Provisioning workflow settings:
Add and configure the approval workflow you want to use on the ControlPoint Configuration Site - Site Creation Requests list following standard SharePoint practices.
Specifying the Name of the Workflow Used for Site Provisioning Requests
To identify the workflow that should be used for the Site Provisioning approval process, enter the name of the workflow as the Value of the ControlPoint Setting Name of Workflow Used for Site Provisioning Requests.
Note that having a Value for this setting enables display of the workflow column in the Manage Provision Requests grid.
Specifying the Account for Starting the Provisioning Approval Workflow
Most ControlPoint operations are performed by the ControlPoint Service Account on behalf of the logged in user. However, because SharePoint does not allow a system account to start a workflow, you must specify a different account to use for this purpose. The account that you specify for Account for Starting the Provisioning Approval Workflow must have permissions to start a workflow on the ControlPoint Configuration Site - Site Creation Requests list.
NOTE: For the Value, be sure to enter the full user login name.
Specifying Provisioning Request Approval Value(s) for the Workflow
Any status that indicates an approval in the SharePoint workflow used for the Site Provisioning approval process must be synchronized with the "Approved" status in ControlPoint. This will allow a "custom" statusand will even allow more than one possible statusto be used to indicate approval of a Site Provisioning request.
To do this, enter the Approved status (or statuses) associated with the workflow as the Value of the ControlPoint Setting Provisioning Request Approval Value for Workflow.
NOTE: Enter multiple values as a comma-separated list (for example, Approved,OK).
Specifying Provisioning Request Rejected Value(s) for the Workflow
Any status that indicates a rejection in the SharePoint workflow used for the Site Provisioning approval process must be synchronized it the "Rejected" status in ControlPoint. This will allow a "custom" statusand will even allow more than one possible statusto be used to indicate rejection of a Site Provisioning request.
To do this, enter the Rejected status (or statuses) associated with the workflow as the Value of the ControlPoint Setting Provisioning Request Rejected Value for Workflow.
NOTE: Enter multiple values as a comma-separated list (for example, Rejected,No).
Specifying Global Settings for ControlPoint Policies
These configuration settings display in the ControlPoint Settings list under the category ControlPoint Policies.
Users to Exclude from All ControlPoint Policies (CPPOLICYSUPERUSERS)
By default, when you apply a ControlPoint policy to users, all users included in the User Selection will be included in the policy. ControlPoint Application Administrators can, however, exclude specified users from all ControlPoint policies by entering one or more user names (in the format domain\user) in the Value field of the ControlPoint Configuration Setting Users to Exclude from All ControlPoint Policies. Enter multiple names as a comma-separated list.
For example, you may want to exclude from all policies:
·the ControlPoint Service Account, to allow administrators to perform actions such as Delete Site and Copy/Move actions in ControlPoint. (Remember, ControlPoint actions are actually carried out by the ControlPoint Service Account rather than the logged in user).
·all accounts operating as the System Account (sharepoint\system), which may include, but not be limited to, the ControlPoint Service Account.
·farm administrators.
NOTE: You must exclude users based on full account names (sometimes known as pre-Windows 2000account names in Active Directory), not display names. For example, you cannot exclude system accounts by entering the display name System Account.
Users specified in this setting will always be excluded from all policies, including any policies to which they have been explicitly added.