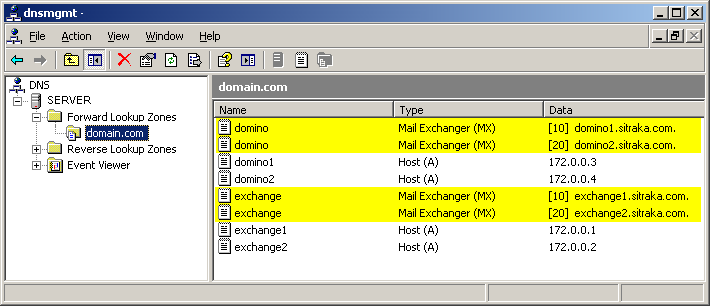Step 2 (conditional): Configure DNS
If you intend to connect CMN with Microsoft’s Office 365:
Step 3: Run the Mail Connector Management Console
CMN Mail Connector processing options are set within a configuration file, which may be opened, modified and saved as needed. The Mail Connector configuration file controls only the Mail Connector, not the Directory Connector or Free/Busy Connector.
The next major section (after these numbered steps) explains the basic operating principles of the Mail Connector Management Console and provides screen-by-screen field notes. Run the Management Console now, working through all the program screens, and then return here to continue at step 4.
Step 4 (optional): Review/update Other Mail Connector configuration options
When coexisting with Office 365, additional measures may be necessary to secure the Mail Connector SMTP relay that may be exposed to the Internet. To secure the Mail Connector from connections from undesired SMTP servers on the Internet, you can place the Mail Connector behind a firewall and allow only traffic from Microsoft’s Office 365 environment. The address ranges used by Microsoft can be found in this TechNet article: Forefront Online Protection for Exchange Online IP Addresses.
|
a |
Find the <resolvemx> parameter, in the <root> node. If the <resolvemx> parameter does not already exist, create it as shown in the next step below. |
|
b |
|
a |
Find the <mxcacheupdateinterval> parameter, in the <root> node. If the <mxcacheupdateinterval> parameter does not already exist, create it as shown in the next step. |
|
b |
Set the <mxcacheupdateinterval> parameter value to the number of seconds you want MX lookups to be cached: |
|
a |
Find the <dnscacheupdateintervalminutes> parameter, in the <root> node. If the <dnscacheupdateintervalminutes> parameter does not already exist, create it as shown in the next step. |
|
b |
Set the <dnscacheupdateintervalminutes> parameter value to allow the MX DNS resolver to update the list of addresses, per the value you specify: |
|
5 |
Close and Save the configuration file under the same filename. |
The new settings will take effect the next time the CMN service is restarted.
|
3 |
Close and Save the configuration file under the same filename. |
The new settings will take effect the next time the CMN Mail Connector service is restarted.
The CMN Mail Connector can now pass to Exchange the information Exchange needs to accurately track Domino resource information when the resource site name has been manually restored to the resource name in Active Directory. This optional feature can be enabled or disabled by the <preserveresourcesites> boolean parameter within the Mail Connector's active .xml configuration file. The parameter is off (false) by default (and by omission), but can be enabled by setting the value to true:
|
2 |
Find the <preserveresourcesites> parameter in the <root> node of the CMN Configuration file and change its value to true: |
|
3 |
Close and Save the configuration file under the same filename. |
CMN's Mail Connector can be configured to automatically include the UTC offset in displayed dates—for example: 12/3/2012 1:00 PM Central (UTC -600). This feature is enabled and disabled by a boolean parameter in the <root> node of the Mail Connector configuration file (Configuration.xml). To enable this feature:
|
2 |
Find the <displayutcoffset> parameter in the <root> node of the CMN Configuration file and change its value to true: |
|
3 |
Close and Save the configuration file under the same filename. |
The true setting enables the feature. The feature is disabled by default (<displayutcoffset>false</displayutcoffset>).
CMN's Mail Connector can be configured to insert its customized messages to users (notifications of conversion issues and suggestions for work-arounds) either before the body text of a message, or after. The option is set by a boolean parameter in the <root> node of the Mail Connector's configuration file (configuration.xml). To set this feature to append its messages to the message body text (add them at the end):
|
2 |
Find the <appendcustommessages> parameter in the <root> node of the CMN Configuration file and change its value to true: |
|
3 |
Close and Save the configuration file under the same filename. |
By default (<appendcustommessages>false</appendcustommessages>) the Mail Connector will prepend its messages to the message body (insert them before).
CMN’s <activemailenabled> parameter in the Mail Connector Configuration.xml file specifies the types of messages that CMN will detect and process as Notes active mail. The most common choices for this configuration setting are set in the Management Console, but some can be set only by manually editing the Mail Connector Configuration.xml file, where the default value appears as the single word Default, like this:
The Default parameter value is shorthand for a list of these six message types: EncryptedMail, Forms, HotSpots, NotesRichMarkup, MissingFormField, StripExtraAttachments. These are the six message types that most admins want CMN to process as active mail. You can remove one or more of these types from the list, and/or you can add others, to suit your own needs.
The most common adjustments to the default list are the removal of MissingFormField (documents with no form field) and the addition of Dropdowns (collapsible sections)—about which more below.
To remove one or more of the Default types to be interpreted as active mail (but keep the others), you must replace the word Default with the full list (the six types listed above), and then remove from that list the type(s) you want to exclude. To add another type, add the name of the type to the list. Multiple message types included in the list are separated by commas.
The MissingFormField type is one of the types represented in the Default parameter value, so that CMN treats such messages as active mail by default. If you do not want CMN to process MissingFormField messages as active mail, you can remove the MissingFormField type from the <activemailenabled> parameter in the Mail Connector Configuration.xml file. (This parameter cannot be added or removed in the Management Console.) For example, to keep the other types represented by Default and remove only the MissingFormField type, you would replace the word Default with the names of the default types, but exclude MissingFormField, like this:
The Dropdowns type is not one of the Default types, because most admins prefer that dropdown content not be processed as active mail. If you do want CMN to process Dropdowns as active mail, however, edit the Mail Connector Configuration.xml file to add it to the list, as in these examples:
(The Dropdowns parameter cannot be added or removed in the Management Console.)
If the Mail Connector server has an unsupported Notes client version: Ordinarily the Mail Connector processes Active Mail only for Notes client versions (on the CMN MC server) that are supported by CMN’s Mail Connector. (See the system requirements, documented in the RTM Release Notes, for a list of the supported Notes client versions.) However, you can force the Mail Connector to ignore the Notes client version. This is an option that cannot be set or changed in the Management Console, but can be set in the Mail Connector Configuration.xml file by adding a comma followed by the string IgnoreNotesClientVersion. For example:
|
CAUTION: Active Mail may be rendered incorrectly and may not function as expected when the Notes client on the Mail Connector server is an unsupported version. The IgnoreNotesClientVersion setting may result in unexpected behavior when running with an unsupported Notes client version. Quest therefore strongly recommends that you install a supported version of the Notes client rather than utilize this setting. If this is not feasible and the setting must be used, closely monitor the processed Active Mail and system behavior to verify the results are acceptable for your organization. |
To enable this feature, edit the Mail Connector Configuration.xml file to set this boolean parameter value (in the <root> node) to true:
The feature is off (false) by default.
The true setting enables the feature. By default, the feature is disabled (false).
Step 5: Start the Mail Connector
|
• |
Use Windows Explorer or a command prompt to find and run CMNConsoleApp.exe. |
Multiple instances of CMN’s Mail Connector cannot run concurrently on a single workstation, because they would both require the same port.
|
• |
Press Esc from the console window. |
The Mail Connector can also be started and stopped (as a Windows service) in the CMN Directory Connector Management Console, in the Common | Services screen.
CMN offers an optional "pass-through" mode that disengages CMN’s message- processing features while CMN continues to pass mail between the servers. This feature is off by default, but can be enabled by setting the <DisableProcessing> boolean parameter value to true in the CMN configuration XML file. The parameter can only be set manually.
If left undefined, the pass-through feature defaults to false (the pass-through mode is disabled, so CMN processes messages normally).