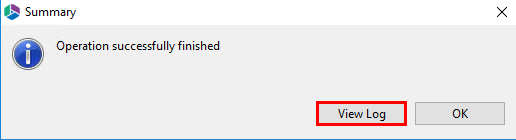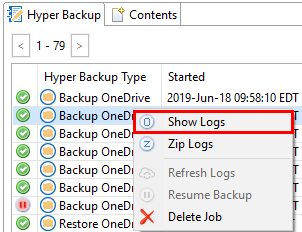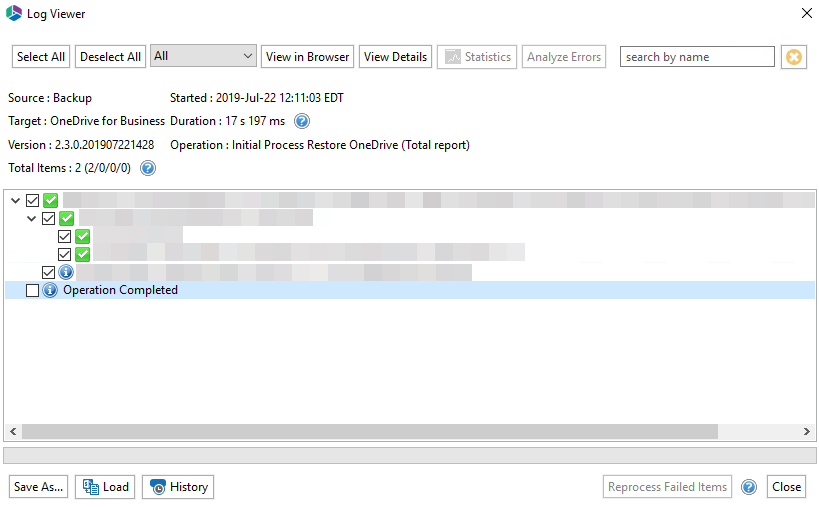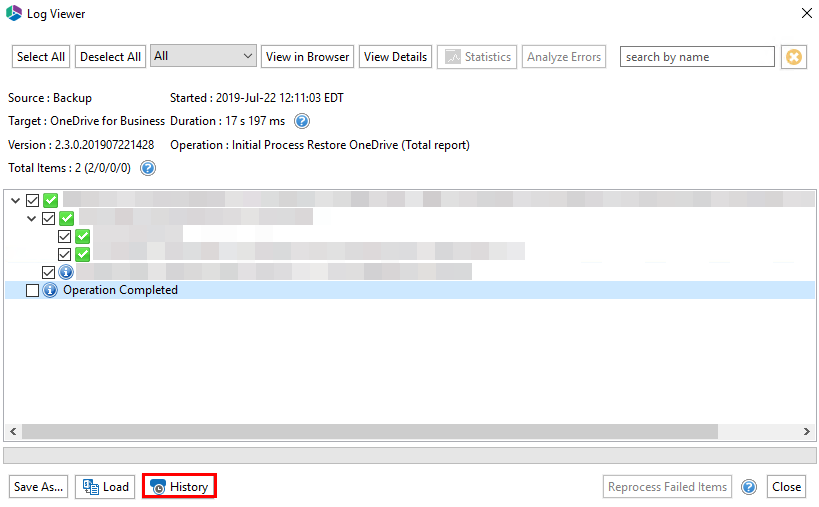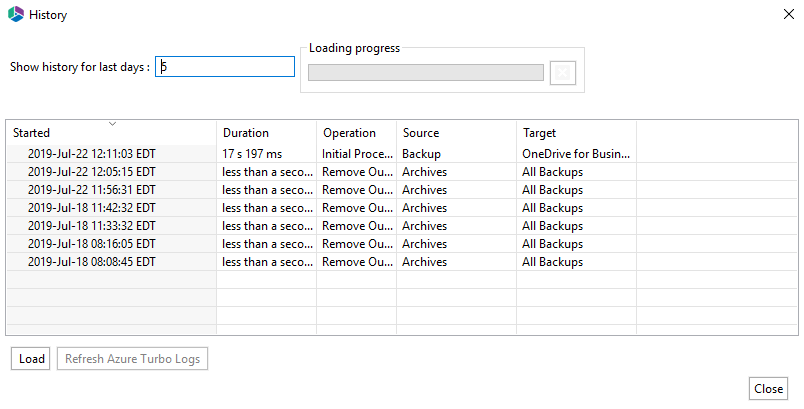Term Store
The Manage button inside the Term Store section of the home tab ribbon will redirect users to the Term Store Manager tab of the Metalogix Essentials product.
Logs
The user Log Viewer can be accessed in one of three ways:
·Selecting View Log at the end of most operations.
·Selecting the Logs button located on every tab in the ribbon.
·Right click on a job and select Show Logs.
Either option will open the Log Viewer:
The header section of the Log Viewer contains general information and key statistics, while the body contains individual operations that were performed.
Description of functionality:
·Select All/Deselect All: used for selecting items in the body of the log viewer.
·Filter: A drop down control allows the user to filter operations based on status.
·View in Browser: Displays any selected items from the log viewer in your default browser, along with their status and detailed information.
·View Details: Displays a pop-up screen with detailed information regarding selected items. The detailed information can also be accessed by double clicking on any item.
·Statistics: Displays a pop-up screen with detailed statistics regarding the entire operation.
·Analyze Errors: Allows users to analyze errors, if any have occurred during the operation.
·Save As: Allows users to save a copy of the Log being displayed.
·Load: Allows the user to re-load any file created using the Save As button, back into the Log Viewer.
·History: Displays a pop-up screen containing previous logs. By Double-click on any row, you can display that selected previous log in the Log Viewer. By default the pop-up shows logs collected in the last 5 days, but this number can be altered by the user in this same window.
·Reprocess Failed Items - This feature enables users to save a special CSV log file which contains only items that have encountered errors and failed during a copy operation. Once the errors are corrected, the CSV file containing those files can be reprocessed successfully.
|
|
NOTE: This CSV file can only be created directly after performing the copy operation. |
Please refer to the Reprocess Failed Items section for additional information.
History
This feature enables users to view previous logs of a job, from previous occurrences of the same job. You can access a list of the history by selecting the History button in the Log Viewer.
This will open the History window. By default this window shows logs collected in the last 5 days, but this number can be altered by the user in this same window.
By Double-click on any row in the History window, you can display that selected previous log in the Log Viewer.
Migration Analysis Tab
The Migration Analysis tab allows users to perform various pre-migration and environment analysis.