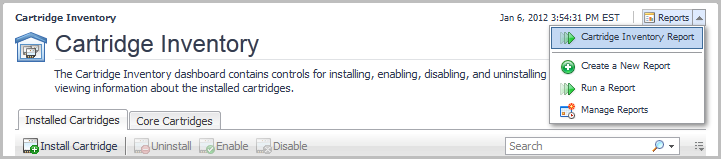Next steps
To install cartridges, see Installing and Upgrading Cartridges.
Running the Management Server FAQ
On Windows®, Foglight starts the Quest Common Process Runner (qcn_runner.exe) but does not use it to launch new processes.
ERROR [UDP mcast receiver] org.jgroups.protocols.UDP - message does not have a UDP header
ERROR [UDP mcast receiver] org.jgroups.protocols.UDP - discarded message from different group
If you see this type of message, change the cluster multi-cast port of the servers that are reporting the error. In addition, if you plan to have multiple High Availability (HA) partitions on the same sub-net, configure a different cluster multicast port for each HA partition. See Configuring the cluster multicast port used in High Availability mode for instructions.
|
• |
Remove the stale .pid file that is located in the state directory. The logs or the console output inform you which .pid file to remove when you restart the server. |
The default link to the login page points to http://localhost:8080. In some instances, this link may not correspond to the URL of your Foglight server, resulting in the link not working. This issue can also occur when Foglight is not able to identify your local host. Add your host/IP information to the etc/hosts files to correct this issue.
Installing and Upgrading Cartridges
Installation is the first step in adding a cartridge to the Management Server. A cartridge file has the extension .car. Installing the .car file causes the Management Server to be aware of all cartridges in the .car file.
A cartridge must also be enabled before it is added to the Management Server. You can choose to enable a cartridge during installation, or afterward. See the Administration and Configuration Help for instructions on enabling and disabling cartridges after installation.
|
1 |
Navigate to the Cartridge Inventory dashboard (Dashboards > Administration > Cartridges > Cartridge Inventory). |
|
2 |
Click Install Cartridge. |
|
3 |
In the Install Cartridge dialog box, click Browse to navigate to a .car file on your local machine using a file chooser. Click OK in the file chooser when you have selected the .car file that you want to install. |
|
4 |
The check box Enable on install is selected by default. |
|
5 |
Click Install Cartridge. |
If the installation is successful, the message “Cartridge has been installed successfully” appears in the Install Cartridge area and the cartridge is listed in the Cartridge Inventory.
If Enable on install was not selected (see Step 4), a disabled symbol () appears in the row for that cartridge in the Installed Cartridges table on the Cartridge Inventory dashboard.
For more information about cartridge installation and configuration, see the Administration and Configuration Guide.
|
NOTE: Warning messages similar to the following appear in the Management Server log when you install a cartridge: WARN — Module system:<name> was converted to the newest version during loading These warnings are expected and do not affect functionality. |
To obtain a full list of the cartridges installed on the Management Server, open the Cartridge Inventory dashboard (Administration > Cartridges > Cartridge Inventory), and select Cartridge Inventory Report from the Reports menu.
For complete cartridge upgrade instructions, see the Upgrade Guide.
|
• |
Installing Agents
A cartridge may include one or more executable Foglight agent installers. The agent installers included in a cartridge are listed on the Components for Download dashboard (on the navigation panel, select Administration > Cartridges > Components for Download).