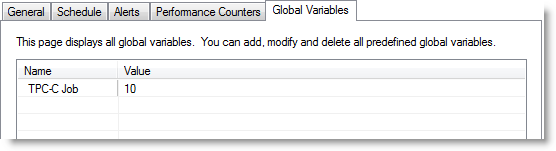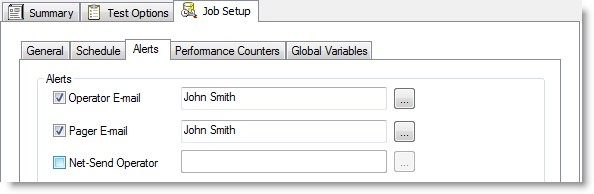Schedule
Benchmark Factory allows you to schedule a job to run at a future time. Scheduling allows you to set predetermined dates, recurrences, daily frequencies, and durations of jobs.
Note: When using the recurring option, use Ready Job in place of Run Job.
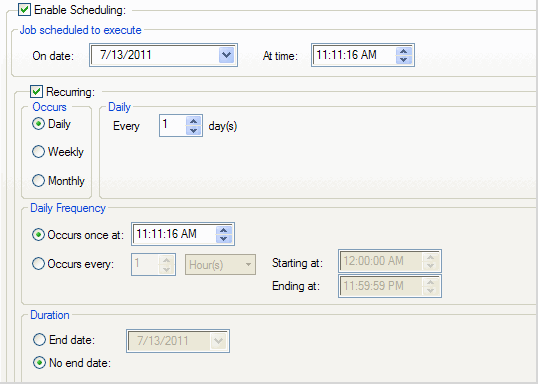
To schedule a job
- In the New/Edit Job Wizard, select a test under Workload.
- Select the Job Setup tab.
- Select the Schedule tab.
- Select the Enable Scheduling checkbox.
- To run the job once, select a date and time to execute the job.
- To run the job on a recurring basis, select a start date and time, and select the Recurring check box.
- Then specify a frequency.
- To run the job multiple times per daily, specify options under Daily Frequency.
- Select an end date, or select the No end date checkbox.
- Click Save/Close to save your options and close the wizard.
Alerts
Use the Alerts tab to set up automatic notification of job completion.
Note: Some email programs may prompt for send message confirmation. The job will not complete until confirmation is received.
To setup job notification
- In the New/Edit Job Wizard, select a test under Workload.
- Select the Job Setup tab.
-
Then select the Alerts tab.
-
Select one or more notification types. Review the following for additional information:
Operator E-mail Sends an email containing a file attachment summarizing the results of a job. Pager E-mail Sends notification of job completion. Net-Send Operator Sends a network message to a specific machine notifying that a job is complete.
Performance Counters
Performance counters keep track of statistics during test execution. By default the following performance counters are recorded when a job executes, even though they do not display in the Performance Counter tab for a connection or job.
- AVG_TIME
- BPS
- DEADLOCKS
- TOTAL_ERRORS
- MAX_TIME
- RPS
- TOTAL_BYTES
- TOTAL_ROWS
- TPS
- USERLOAD
You can add performance counters to a connection or a job.
To add performance counters to a connection
- In the New Connection dialog when creating a new connection (or the Connection dialog for an existing connection), select the Performance Counters tab.
- To add a new counter, click
.
- Select a computer from the drop-down list.
- To display counters, expand an object node by clicking the node's down-arrow.
- Select one or more counters and click Add.
- When you have finished adding counters, click Close to close the Browse Performance Counters dialog.
- To delete a counter, select the counter and click
.
Global Variables
From the global variable tab, you can add or delete the required variables.
To add a global variable
- Right-click to display the global variable dialog.
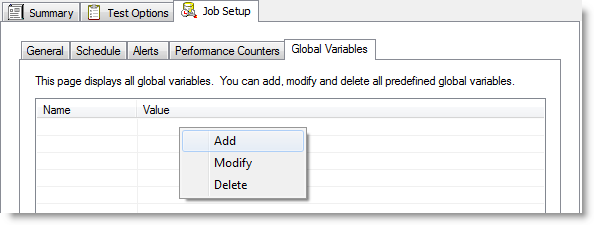
- Enter the name and value.
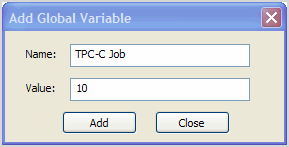
- Click Add.
The new global variable displays.