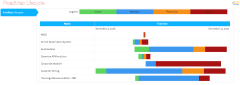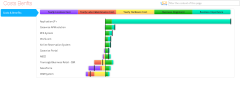Working with Roadmap Gantt Charts
Working with Roadmap Gantt Charts
|
|
Roadmaps require two Date/Time properties on your object to store the Start and End date of each item you want to display. |
A Roadmap is a type of Gantt Chart that enables you to show a number of objects and their start and end dates.
For example, you could have a Project object, which has Start Date and End Date properties. On your Roadmap you could show all the Projects associated to a specific Department and what their start dates and end dates are, viewing any overlaps or gaps.
You can optionally display Categories like a menu in the web page which allows users to filter the list dynamically when viewing the page.
You can use Roadmaps as the main element on Index Pages, or beneath an Association Type node on Object Pages.
What do you want to do?
Create a new Roadmap Gantt Chart for your page
|
|
These instructions assume that you have already created your page, including any filtering you may want so that only the objects you want displayed are shown. |
To create a new Roadmap Gantt Chart for your page:
1.Ensure the Layout node for your element is set to Empty
2.For an Index Page the Layout node is the one directly under the Object Type node.
3.For an Object Page the Layout node is the one directly under the Association Type node
Right-click the Layout node and choose Add Behaviors > Gantt Charts > Gantt Chart (Roadmap)
A Gantt Chart (Roadmap) node is added below the Layout node
Select the Gantt Chart (Roadmap) node and set the properties
|
|
Use lower case to enter Scriptnames. |
- Use the Start Date field to enter the Scriptname of the property used to store the start date
- Use the End Date field to enter the Scriptname of the property used to store the end date
- Use the Filter Lookup Property field to enter the Scriptname of a drop-down property that you want displayed like a menu in the web page so that users can click to filter the displayed list of objects in the Roadmap
4.Select the Object Type node and use the Selected Properties area to select all the properties you referenced at step 3 - that is the Start Date and End Date properties, as well as the Category.
5.Save your Site.
The Site is saved and the Roadmap Gantt Chart is created.
Working with Lifecycle Roadmaps
Working with Lifecycle Roadmaps
A Lifecycle Roadmap is a type of Gantt chart that enables you to show a number of objects, displaying their overall time frame, as well as highlighting in different colors the phases involved in their lifecycle.
You can display any number of phases in your lifecycle.
When you use a Lifecycle Roadmap you can also show the names of each of the phases in a color-coded legend so users can understand the chart.
You can use Lifecycle Roadmaps as the main element on Index Pages only.
|
|
Lifecycle Roadmaps require that you have a total of Date/Time properties on your object to represent the Start dates of each phase in the cycle, |
Why and how should you use one?
Use a Lifecycle Roadmap when you want to view the lifespan of an object, such as a Project, but you also want to see the breakdown of phases within the overall timeframe.
For example, you could have a Technology object representing a server, which has four lifecycle phases: Development, Testing, Active, and Retirement. Each stage has a corresponding Date/Time property to represent the start date of the phase, and the final phase also has a corresponding end date property.
Where and when can you use one?
Use the table below to see where you can use a Recursive Pie Chart:
|
Page Type |
Parent node |
Tabs |
Number on page |
Editable |
|
Index Page |
Object Type node |
Yes - optional |
1 |
No |
|
Object Page |
Association Type node |
Yes - mandatory |
1 |
No |
What do you want to do?
Create a new Lifecycle Roadmap for your page
|
|
These instructions assume that you have already created your page, including any filtering you may want so that only the objects you want displayed are shown. |
To create a new Lifecycle Roadmap for your page:
1.Use the Selected Properties area on your Object Type node to select all the properties you want to reference on the roadmap
2.Ensure the Layout node for your element is set to Empty
For an Index Page the Layout node is the one directly under the Object Type node.
For an Object Page the Layout node is the one directly under the Association Type node
3.Right-click the Layout node and choose Add Behaviors > Roadmap Lifecycle
A Roadmap Lifecycle node is added below the Layout node
4.Select the Roadmap Lifecycle node and set the properties
|
|
Use lower case to enter Scriptnames. |
- Use the Dates field to enter a comma-separated list representing the start dates of all the phases in your roadmap, as well as the end date of the final phase
Enter the Scriptnames of the start date properties for each of the phases in the lifecycle, followed by the Scriptname of the end date property of the final phase
For example: astart,bstart,cstart,dstart,dend
- In the Steps field enter the names of each of the four phases as you want them to be displayed in the web page, separating them with a comma
Example: 'Development,Testing,Active,Retirement'
5.Save your Site.
The Site is saved and the Lifecycle Roadmap is created.
Working with Cost/Benefit Charts
Working with Cost/Benefit Charts
A Cost/Benefit Chart enables allows you to compare properties you class as Costs in your organization against properties you class as Benefits.
The result is a type of color-coded bar chart which highlights the costs and benefits, as well as a calculated cost/benefit value.
There is no limit to the number of cost and benefit properties you use, but obviously the more you do use, the more unusable the chart will become.
|
|
Cost/Benefit Charts require that you have Whole Number or Decimal Number properties for your Costs, and either Whole Number, Decimal Number of Drop-down properties for your benefits. If you do use Drop-down properties for benefits, these should include a number, such as: 1 - Low 2 - Medium 3 - High You can have multiple costs and multiple benefits on one chart. |
Why and how should you use one?
An example of using a Cost/Benefit Chart might be to show the business benefit of expenditure on software applications.
A number property could be used to store the actual monetary cost of the application in your organization, while a drop-down could be used to assign the importance of the application to the business - from 1 to 10.
Using the chart, you would then be able to get an overview as to whether you were spending a lot of money on applications that have little business value.
Where and when can you use one?
Use the table below to see where you can use a Cost/Benefit Chart:
|
Page Type |
Parent node |
Tabs |
Number on page |
Editable |
|
Index Page |
Object Type node |
Yes - optional |
1 The Chart must be the top-most item on the page |
No |
What do you want to do?
Create a new Cost/Benefit Chart
To create a new Cost/Benefit Chart for your page:
1.Ensure the Layout node for your element is set to Empty
2.Right-click the Layout node and choose Add Behaviors > Other Charts > Cost - Benefit Chart
A Cost-Benefit Chart node is added below the Layout node.
3.Select the Cost-Benefit Chart node and set the properties.
- In the Costs area, select the properties you want to use as costs on the chart.
- In the Benefits area, select the properties you want to use as benefits on the chart.
- Use the Multiplier field to enter the multiplier number for equalizing calculations.
|
|
Costs tend to have higher values than those you assign to determine benefits such as business importance. For example a cost might be 10,000, but the business importance might be 3 - High. The Multiplier can be used to set a value to multiply the benefits by so they can be brought into line with the costs for comparison. |
4.Right-click the Object Type node and choose to add a New Property Group
Use New Property Group > Empty Group or From CM Panel depending on your preference.
See Working with Property Groups for more details on Property Groups.
5.Select the Property Group and use the Selected Properties area to choose all the cost and benefit properties you want to reference on the chart
6.Save your Site.
The Site is saved and the Cost/Benefit Chart is created.
Working with Vector Maps
Working with Vector Maps
|
|
Vector Maps require that you have a specific Single Line Text property on your object which is used to store a country code value, or a latitude/longitude value. The map will not work without one of these codes. |
Vector Maps enable you to highlight countries or places on a map so that the user can click through to see more detailed information about that area.
You can use them on an Index Page, or on an Object Page to show locations that are associated to the main object.
It works by using a single object in your model to represent an area on the map - either a country, or a place within a country - that area is highlighted and is clickable so that a supporting Object Page can be used to show additional information.
|
|
Example Use Location objects to highlight each country where your organization has an office, and then use an Object Page for the Location to show detailed information about each one, such as which Functions (associated) are performed there. |
There are two types of map available, each with several different built-in maps available:
Worldwide maps (used to show countries): World, Europe
Country maps (used to show places): Belgium, France, India, Italy, Netherlands, Philippines, South Africa, United Kingdom, United States.
|
|
If you want to view another map not currently on the list, please review this list of available maps, then raise a request with your Account Manager or with the erwin Support Team. |
Highlighting countries on Worldwide maps
When using Worldwide maps, you must have a user-defined property on the object to store the country code. This must be a Single-Line Text property.
The country code is a two-letter code which adheres to the ISO 3166-1 standard, such as GB, US, FR. Read more about ISO 3166 here, or here on Wikipedia.
Highlighting places on Country maps
When using Country maps, you must have a user-defined property on the object to store the latitude and longitude reference for the place you want to show. This must be a Single-Line Textproperty.
The format for the value is '[latitude],[longitude]' - such as 48.856614,2.352222 for Paris.
|
|
Latitude values can be either North (N) or South (S), while Longitude values are either East (E) or West (W). When entering these values in Evolve, please use a plus sign '+' instead of N and E, and use a minus sign '-' instead of S and W. |
What do you want to do?
Create a new Vector Map for your page
|
|
These instructions assume that you have already created your page, including any filtering you may want so that only the objects you want displayed are shown. |
To create a new Vector Map for your page:
1.Ensure the Layout node for your element is set to List (Simple)
For an Index Page the Layout node is the one directly under the Object Type node.
For an Object Page the Layout node is the one directly under the Association Type node
2.Right-click the Layout node and choose Add Behaviors > Maps > World Map (jVectorMap)
A World Map (jVectorMap) node is added below the Layout node
3.Select the World Map (jVectorMap) node and set the properties:
- Use the Map drop-down to select the map you want to use
- If you are using a Country Map to show places in a country, use the Lat Lang field to enter the Scriptname of the Property Type used to store the latitude/longitude value
- If you are using a Worldwide Map to show countries, use the ISO Code field to enter the Scriptname of the Property Type used to store the ISO value
- Always use lower case for Scriptnames.
4.Save your Site.
The Site is saved and the map is created.