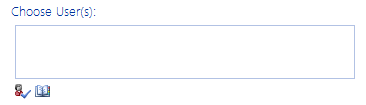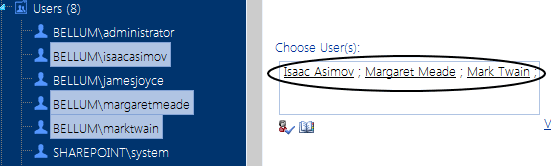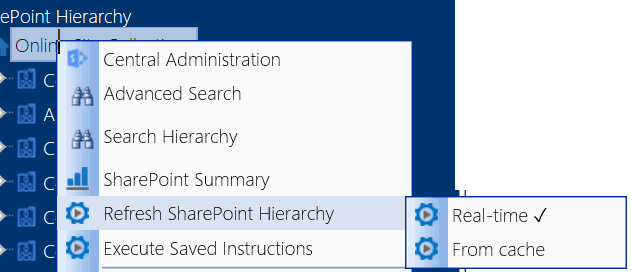Selecting Users on Which to Perform a ControlPoint Action or Analysis
When you initiate a ControlPoint action or analysis that involves SharePoint users, the Parameters section of the workspace includes the standard SharePoint "People Picker" for selecting the user(s) you want to include.
If you initiate an operation by selecting one or more users from the SharePoint Hierarchy, the People Picker will be pre-populated with the selected user(s).
You can:
·perform the operation on all SharePoint users (by leaving the People Picker blank)
OR
·select one or more individual users.
M
IMPORTANT: Currently the People Picker cannot resolve Office 365 Groups (or the names of users whose permissions are granted only through an Office 365 Group). If the People Picker is left blank, Office 365 Groups will be included in analysis results, but group membership cannot be expanded. Only Security groups and their members can be resolved and expanded.
Selecting Individual Users
Enter the name of one or more users on which you want to perform the action or analysis. Separate each user name with a semicolon (;). Enter a full user account name (for example, domain\username), then click the Check Names icon (
Depending on the action or analysis you are performing, ControlPoint may or may not allow invalidated users to be included in the operation. For example, you cannot add a user to a site unless the user's existence in the provider database can be validated. However, you can delete or report on an unvalidated user's permissions from a site, because it is reasonable to assume that a user who has been granted permissions to a SharePoint site may no longer exist in the provider database(s), as in the case of a former employee.
Operations that Include Two People Pickers
When a ControlPoint action includes both a source and a target People Picker, such as Duplicate User Permissions and Delete User Permissions (when permissions are reassigned), additional rules and restrictions for user selection apply. Refer to the operation-specific topic in this guide for details.
Refreshing the SharePoint Hierarchy
The very first time you launch ControlPoint, the SharePoint Hierarchy is populated with real-time data. You can, however, choose to populate the SharePoint Hierarchy from the Controlpoint database cache, which is significantly faster, but is only current as of the last ControlPoint Discovery.
NOTE: This option is a faster, more efficient alternative to using the browser's refresh button if you want to update only the SharePoint Hierarchy navigation tree rather than the entire page or active workspace. It is important to note, however, that when you refresh the SharePoint Hierarchy, the browser's cache of previously-accessed items will be cleared (that is, the next time you access an item, ControlPoint will have to take the time to reload it).
To refresh the SharePoint Hierarchy:
In the SharePoint Hierarchy panel, right-click on the farm name and choose Refresh SharePoint Hierarchy , then choose either Real-time or From cache.
NOTE: If Discovery has never been performed, the From cache option will not be available.
In a multi-farm environment, each SharePoint Hierarchy is refreshed independently, from its own menu, and the method you select is persistent until you change it.
NOTE: When you refresh the SharePoint Hierarchy, any changes to ControlPoint menus will be viewable as well.