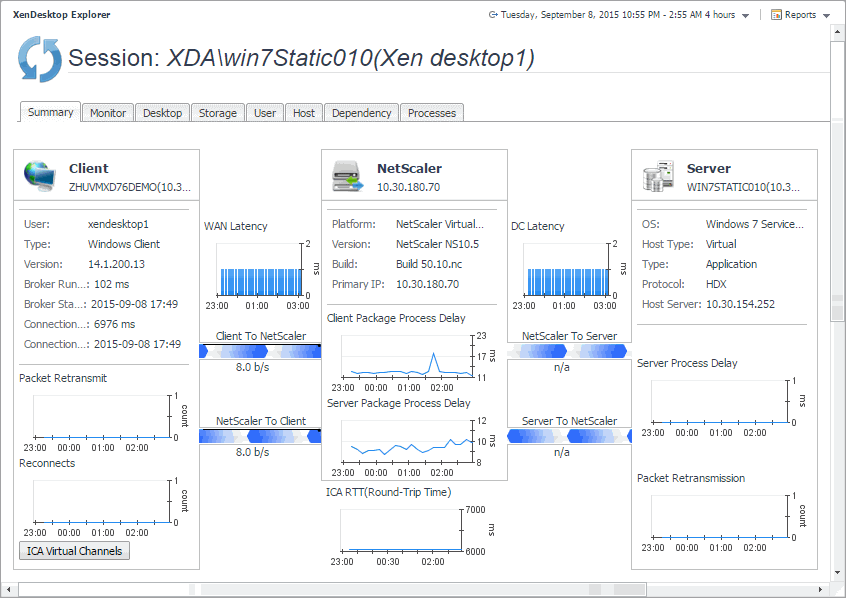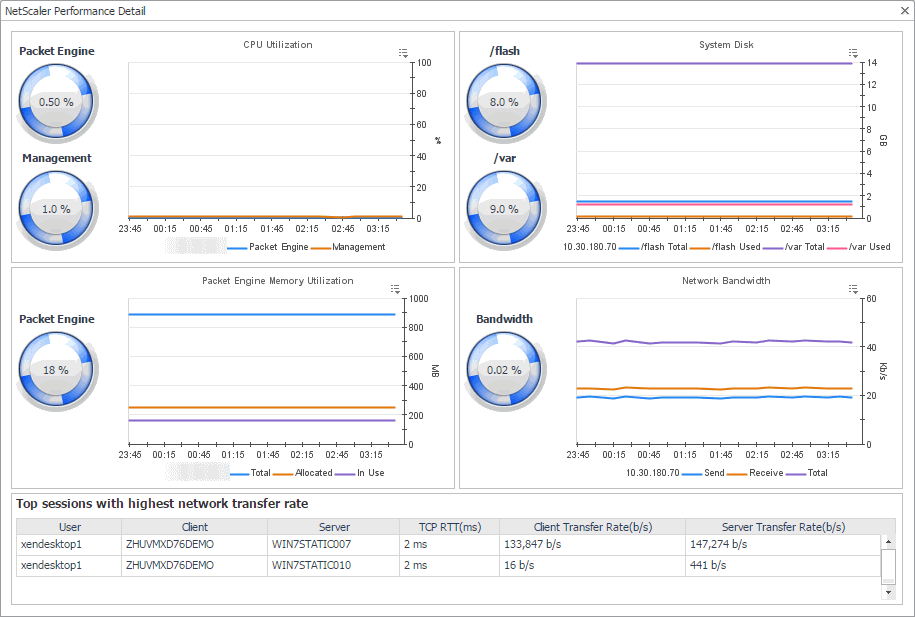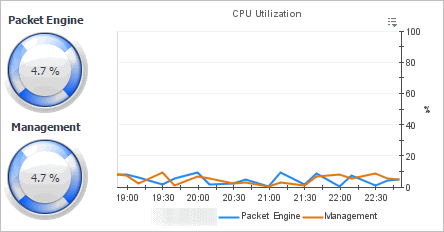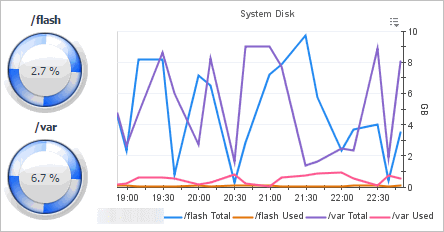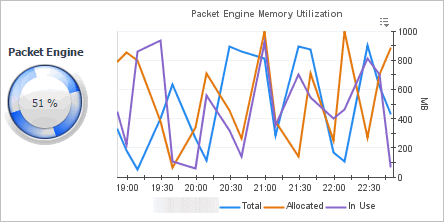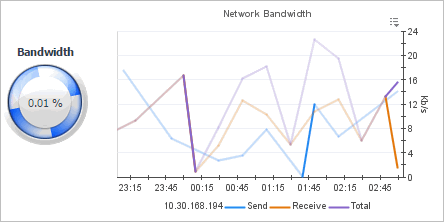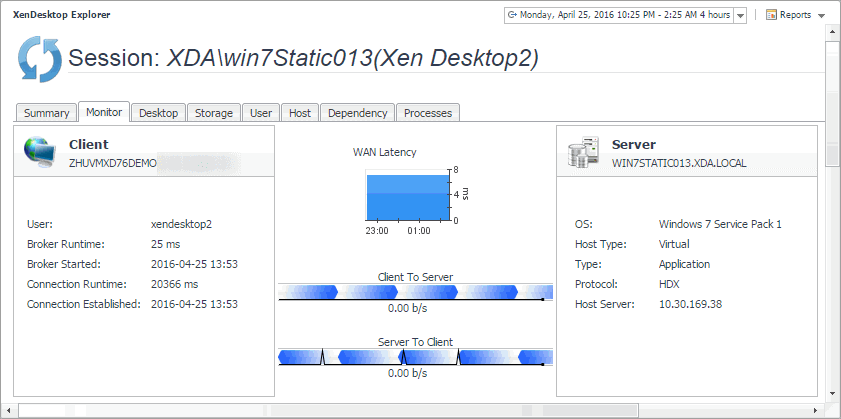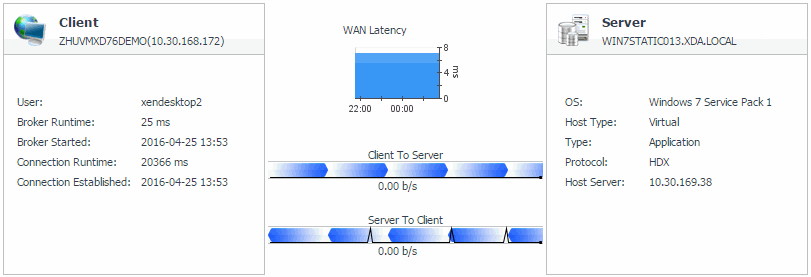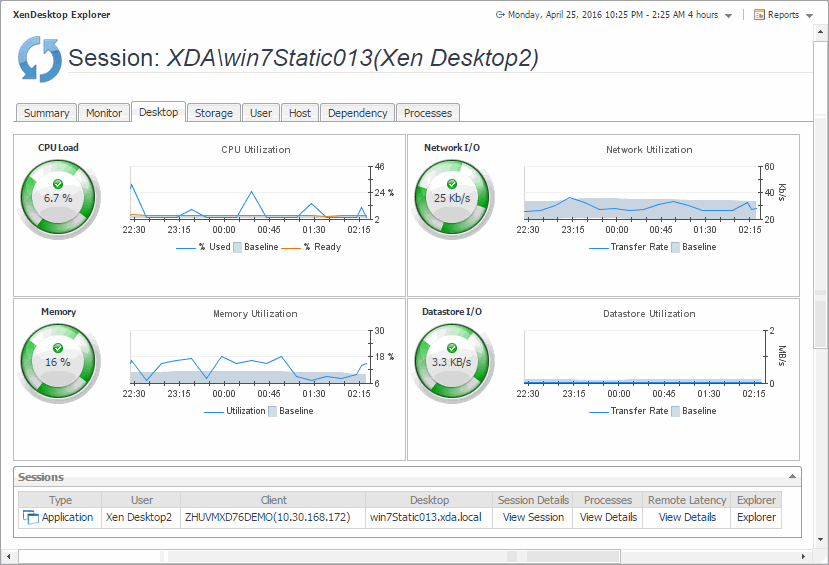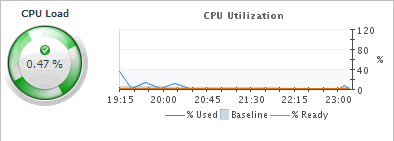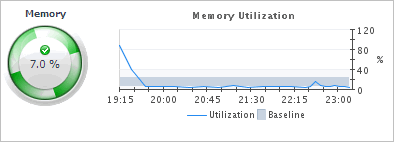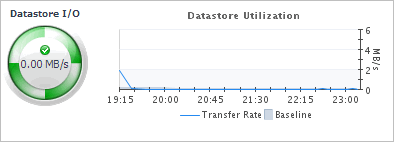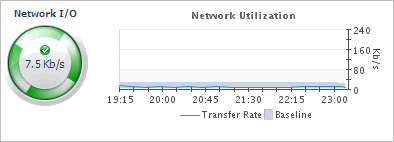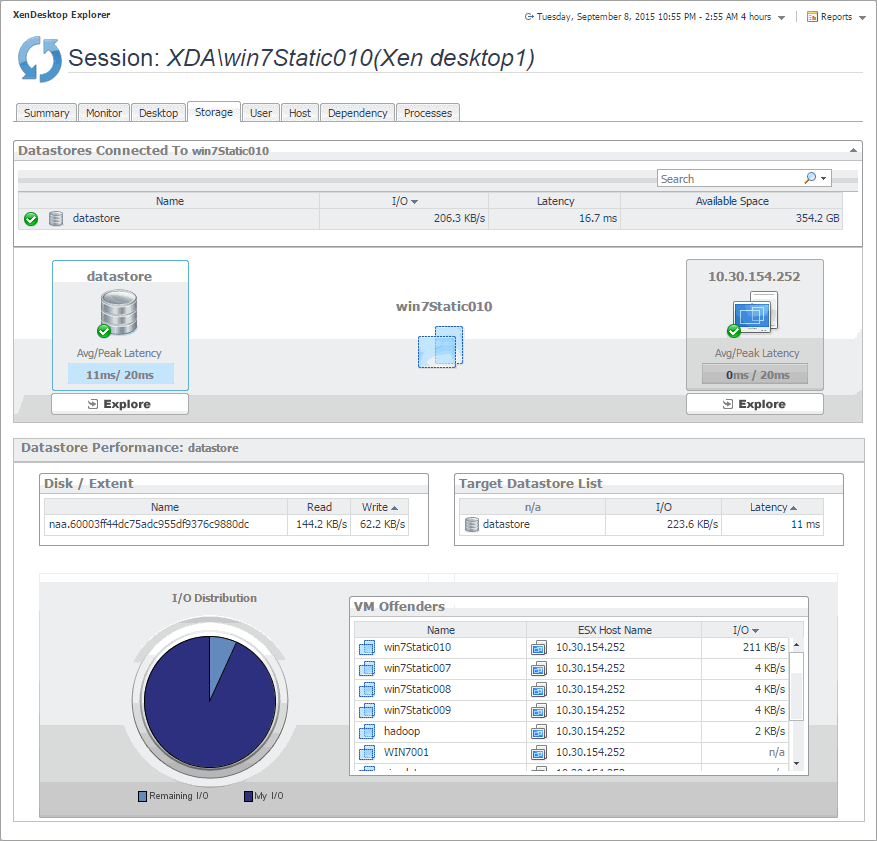Monitor tab (NetScaler data)
The Monitor tab visualizes the main components in the selected session and their connectivity. This can help you understand the effect of these components may have on your system. Along with displaying the client, NetScaler gateway, and the application or desktop server, this intuitive dashboard connects these elements with a series of graphical flows illustrating the transmission of the session data. For example, you can review the rates of data and flowing between the client, NetScaler gateway, and the application or desktop server, and identify any signs of potential network congestion that may affect your system.
| |||||||||||||||||||
| |||||||||||||||||||
|
The NetScaler Performance Detail dialog box provides in-depth information about the NetScaler performance, such as its CPU and memory utilization, disk space usage, and network transfer rates. To display this dialog box, click NetScaler in the XenDesktop Session Quick View (see Investigating Session details (NetScaler data)) or on the Monitor tab of the XenDesktop Explorer (see Monitor tab (NetScaler data)).
|
The Packet Engine spinner indicates the current percentage of the NetScaler CPU load, used to process data packets, based on the total CPU capacity. The NetScaler packet engine collects data packets from the network and processes them. An efficient packet engine can process data packets in microseconds, optimizing application delivery and overall user experience. | ||
|
The Management spinner indicates the current percentage of the NetScaler CPU load, used to process management functions, based on the total CPU capacity. Management functions include activities such as SNMP communications and management console access. Reserving capacity for management features allows the administrator to efficiently manage the system during heavy traffic loads. | ||
|
The Packet Engine line in the CPU Utilization chart shows the percentage of the NetScaler CPU load used to process data packets, during the selected time period. The Management line in the chart shows the percentage of the NetScaler CPU load used to process management functions, during the selected time period. | ||
|
The /flash spinner indicates the current percentage of the total storage space used by the mounted flash device. | ||
|
The /var spinner indicates the current percentage of the total storage space used by the NetScaler hard drive. | ||
|
The /flash Total line in the System Disk chart shows the total amount of space available on the flash device, during the selected time period. The /flash Used line in the chart represents the total amount of the flash device space used during the selected time period. The /var Total line shows the total amount of the available hard disk space, during the selected time period. The /var Used line in the chart represents the total amount of the hard disk space used during the selected time period. | ||
|
The Packet Engine spinner indicates the current percentage of the NetScaler memory load used to process data packets, based on the total memory capacity. | ||
|
The Utilization line in the Memory Utilization chart shows the percentage of memory used by the virtual machine during the selected time period. The Baseline area in the chart indicates the expected memory utilization range based on historical data. | ||
|
The Bandwidth spinner indicates the current percentage of the NetScaler network bandwidth that is currently in use, based on the total memory capacity. | ||
|
The Send line in the Network Bandwidth chart shows the rate at which NetScaler sends data to the network during the selected time period. The Receive line in the Network Bandwidth chart shows the rate at which NetScaler receives data from the network during the selected time period. The Total line in the Network Bandwidth chart shows the rate at which NetScaler receives and sends data to the network during the selected time period. | ||
Monitor tab (host data)
The Monitor tab visualizes the main components in the selected session and their connectivity. This can help you understand the effect of these components may have on your system. These metrics are typically collected by NetScaler agents. However, if NetScaler data is not available, you can collect session metrics directly from the host, if you selected the Collect Session metrics when NetScaler data not available option in the XenDesktop Discovery Wizard. For more information about the XenDesktop Discovery Wizard, see Discovering XenDesktop sites .
When you collect session metrics directly from the host, the Monitor tab can help you understand how well the monitored system responds to client requests in a selected session. It also provides some basic session information, such as the session name, state, catalog name, logon duration, support type, and the delivery group to which it belongs.
|
Client: This embedded view shows the name and IP address of the machine accessing your XenDesktop environment. It also displays the following information:
| |||||||||||
|
WAN Latency: This embedded view shows the WAN latency rates over the selected time period and the data transfer rates between the client and the server in each direction, for the selected session. | |||||||||||
|
Server: This embedded view shows the name and IP address of the XenDesktop server machine hosting the application or desktop associated with the selected session. It also displays the following information:
|
Desktop tab
In your monitored environment, a Desktop component encapsulates a Windows® desktop together with application elements that are delivered to end-users on demand. You can review the performance of individual desktops on the Desktop tab. This tab shows the usage of system resources for the desktop associated with the selected session. Use it to see the trends in usage of the selected component’s system resources, and to review any generated alarms, if they exist. For example, high peaks in the memory utilization chart, that drastically exceed historical values could result in performance degradation and should be investigated.
|
The CPU Load spinner indicates the current percentage of the selected virtual machine’s CPU load, used to execute system code and user programs, based on the total CPU capacity. The % Used line in the CPU Utilization chart shows the percentage of the CPU utilization used by the virtual machine to execute system code and user programs, during the selected time period. % Ready displays the percentage of the virtual machine’s CPU resources that are ready to execute system code and user programs during the selected time period. The Baseline area in the chart indicates the expected CPU utilization range based on historical data. | |
|
The Memory spinner indicates the current percentage of the average memory usage by the selected virtual machine, based on the total memory capacity. The Utilization line in the Memory Utilization chart shows the percentage of memory used by the virtual machine during the selected time period. The Baseline area in the chart indicates the expected memory utilization range based on historical data. | |
|
The Datastore I/O spinner indicating the current datastore I/O rate the selected virtual machine utilizes, based on the total datastore capacity. The Transfer Rate line in the Datastore Utilization chart shows the rate at which the virtual machine reads and writes data to the datastore during the selected time period. The Baseline area in the chart indicates the expected datastore utilization range based on historical data. | |
|
The Network I/O spinner indicates the current rate at which the selected virtual machine transfers data from and to the network. The Transfer Rate line in the Network Utilization chart shows the rate at which the selected virtual machine receives and sends data to the network during the selected time period. The Baseline area in the chart indicates the expected network utilization range based on historical data. | |
Storage tab
The Storage tab displays a combination of embedded views illustrating the storage capacity available to the datastores associated with the selected session. It identifies the datastores associated with the selected virtual machine and shows performance metrics associated with each datastore.