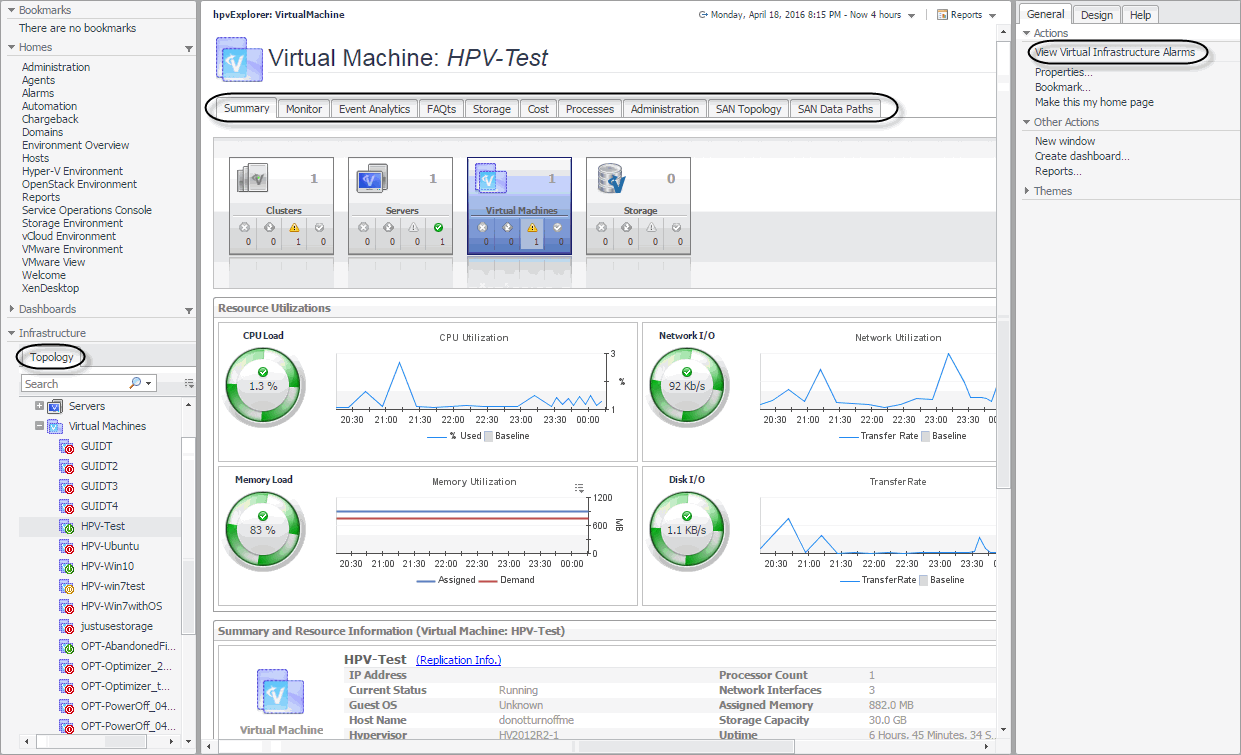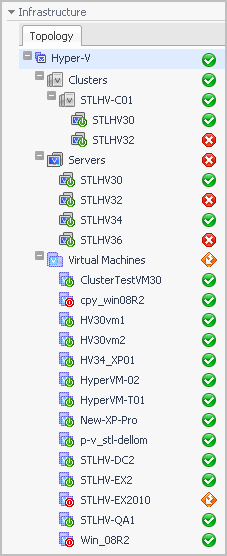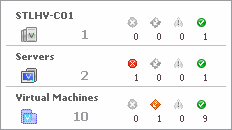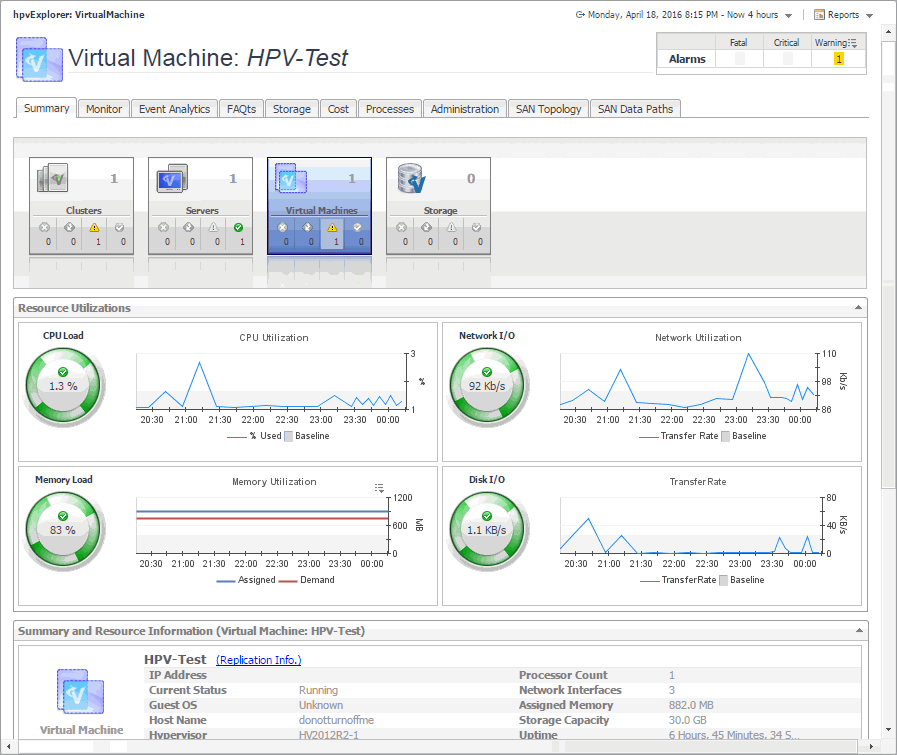Accessing the Hyper-V Explorer
The Hyper-V Explorer provides detailed performance metrics about an object or a group of objects selected on the Hyper-V Explorer Topology tab.
|
3 |
About the Hyper-V Explorer topology
The Topology tab appears on the navigation panel when you access the Hyper-V Explorer. It displays a tree showing a hierarchical structure of the elements in your virtual infrastructure.
Hyper-V Explorer Topology tab
The Hyper-V Explorer Topology tab contains an organized view of the virtual infrastructure objects that are monitored by Hyper-V Monitoring in Foglight Evolve Cloud: clusters, servers, and virtual machines.
This tab appears on the navigation panel, under Infrastructure.