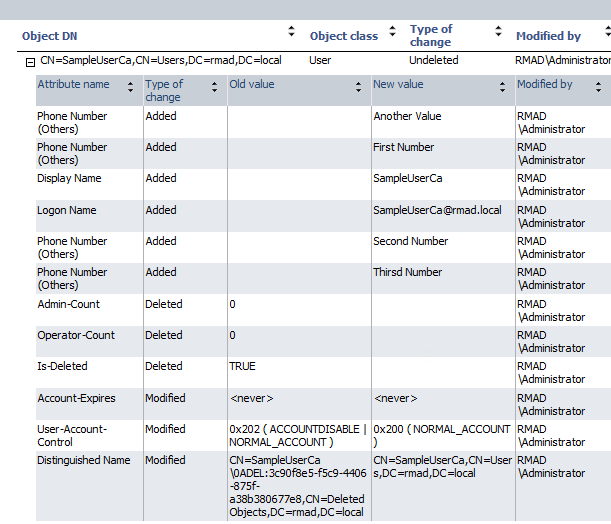In the Active Directory® forest where Microsoft’s Active Directory Recycle Bin is enabled, you can use RMAD to override the applicable deleted object lifetime setting and manually change the state of a deleted object from “deleted” to “recycled”. For more information about the “recycled” state, see Managing deleted or recycled objects.
On the RMAD computer, start the Recovery Manager Console, then expand the appropriate console tree node nodes to locate the Deleted Objects container in the domain where you want to recycle deleted objects.
If necessary, browse to select the subcontainer that includes the deleted objects you want to recycle.
In the right pane, select the deleted objects you want to recycle. To select multiple objects, hold down CTRL, and click the objects you want to select.
To locate specific deleted objects, you can:
Sort deleted objects - Click the heading of the right pane column by which you want to sort the objects. For example, you can click the heading of the Name column to sort the objects by their names.
Group deleted objects - Point to the heading of the right pane column by which you want to group the objects, then click the down arrow button, and click Group. To ungroup the objects, repeat these actions.
Filter deleted objects - Point to the heading of the right pane column by which you want to filter the objects, then click the down arrow button, and specify the filter criteria.
Limit the number of displayed deleted objects - Select the Deleted Objects node in the console tree, then, from the main menu, select Action | Set View Options, and specify how many recently deleted objects you want to view.
View deleted objects in a hierarchy - Select the Deleted Objects node in the console tree, then, from the main menu, select Acton | View as Hierarchy.
View deleted objects in a flat list - Select the Deleted Objects node in the console tree, then, from the main menu, select Action | View as Flat List.
From the main menu, select Action | Recycle Deleted Objects.
You can also recycle deleted objects by using cmdlets supplied with the RMAD Management Shell.
With RMAD you can only recover recycled objects by restoring them from a backup created with RMAD. Therefore, make sure that you have at least one backup that includes the recycled objects you want to recover.
| NOTE |
Recycled objects can be restored only using the agent-based restore method. This means that the backup that is used to restore recycled objects is created from the target domain controller. For more details, see Agent-based method. |
On the RMAD computer, start the Recovery Manager Console, then expand the appropriate console tree node nodes to select the Deleted Objects container in the domain where you want to view a list of recycled objects.
From the main menu, select Action | View as Flat List.
Filter the objects by the recycled state:
In the right pane, select the recycled objects you want to recover. To select multiple objects, hold down CTRL, and click the objects you want to select.
From the main menu, select Action | Recover Deleted Objects.
Follow the steps in the wizard to restore the selected recycled objects from a backup created with RMAD.
Recovery Manager for Active Directory enables the backup and restoration of the following Active Directory® components on domain controllers:
DIT Database
SYSVOL
Registry, including all registry hives and the file NTUSER.DAT
Start the Repair Wizard and follow the instructions in the wizard.
On the Computer and Backup Selection page, double-click the computer whose backup you want to use, and then double-click the backup you want to use. Click Next.
Follow the wizard to walk through the restore process.
With the Repair Wizard, you can restore data from Active Directory® backups created by applications that store backups in Microsoft Tape Format (MTF), such as Windows Backup or Veritas™ Backup Exec™. To use a backup, on the Computer and Backup Selection page, click Register, and then click Register Backup File. The wizard catalogs the backup and adds a new entry to the list of backups.
Snapshot backups are not supported by the Repair Wizard. However, you can restore Active Directory® data from such backups using the Online Restore Wizard and Group Policy Restore Wizard. The Extract Wizard also supports snapshot backups.
Recovery Manager for Active Directory (RMAD) can be integrated with Quest® Change Auditor for Active Directory to find out which user modified specific Active Directory® objects. Change Auditor is designed to collect information on all critical changes occurred in Active Directory® and track user and administrator activity. For more information about Change Auditor for Active Directory, visit Change Auditor.
The RMAD comparison reports on Active Directory objects can provide information on who (which user account) modified the objects being reported. This information is taken from the Change Auditor database.
From version 10.0.1, RMAD restores the deleted object(s) and continuously restores the last change (if any) that was made to the object attributes after creating the backup, using the data from the Change Auditor database.
In order to integrate, RMAD and Change Auditor must be installed in the same Active Directory® forest. For a list of the Change Auditor for Active Directory versions with which Recovery Manager for Active Directory can be integrated to provide information about the users that modified specific AD objects, see the Release Notes for this version of RMAD.
Required permissions
Read-only access for the Change Auditor database is required.
In the Recovery Manager Console, right-click the Recovery Manager for Active Directory console tree root and select Settings.
On the General tab the following options are available:
Include Change Auditor "Who" data in reports. When this checkbox is selected, the comparison report includes information on users who modified certain Active Directory® objects. To use this option, you must have Change Auditor for Active Directory installed in the home Active Directory® forest of RMAD.
Include subsequent changes from CA on deleted objects. When this option is selected, RMAD restores deleted object(s) and continuously restores the last change (if any) that was made to the object attributes after creating the backup.
Database. Allows you to specify the name of Change Auditor database.
To specify the CA database server, instance, port, and name, use the following format: <Server Name>\<Instance Name>,<Port>\<Database Name>. Example: testserver.domain.com\testinstance,1432\ChangeAuditorDB
| NOTE |
You can disable or enable Change Auditor integration later in the Online Restore Wizard for particular recovery sessions. |
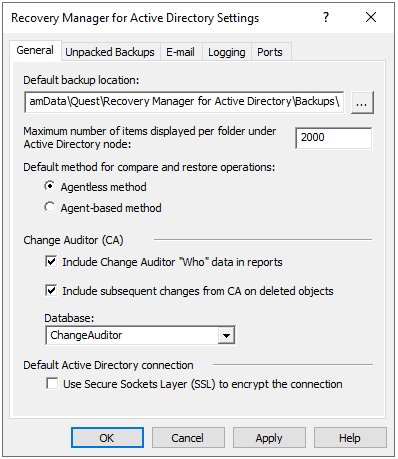
Details and limitations related to the continuous recovery ("Include subsequent changes from CA on deleted objects" option):
The Continuous recovery feature lets you reapply all the object changes that were made between the backup creation and the object deletion.
Without the Change Auditor integration, the deleted object will be restored to the state in the backup.
With the Change Auditor integration, the deleted object will be restored with both Change 1 and Change 2.
RMAD cannot restore only Change 1 or Change 2.


Support for restore of non-string attributes, single string, and multiple string attributes.
Support for the member/memberOf linked attributes. Other linked attributes cannot be restored. For instance, there is a backup that contains User 1. Then, the customer creates a new group and adds User 1 in this group. Then, User 1 is deleted. If the customer wants to combine data from backup and changes that were made between creating the backup and user deletion (data from the Change Auditor database) - User 1 will be restored as a member of this group.
To start Online Restore Wizard, open Recovery Manager Console. Then right-click the Recovery Manager for Active Directory console tree root and select Online Restore Wizard.
Step through the wizard until you are on the Wizard Operation Mode page, then do one of the following:
If you want to compare AD objects in a backup against those in live Active Directory® or restore AD objects and view the restore operation report, select Compare, restore, and report changes in Active Directory.
If you want to compare Active Directory® objects in two backups, select Compare two backups and report the differences.
Step through the wizard until you are on the Action Selection page. Select Compare, analyze, and, optionally, restore.
Step through the wizard until you reach the Reporting Options page. Select Generate report, then specify what kind of information you want in the report.
Select the Include Change Auditor "Who" data in reports check box, and then specify the Change Auditor database you want to use. Also, you can select the Include subsequent changes from CA on deleted objects option.
Step through the wizard until you reach the Operation Option page. Click View Report.
The Comparison report provides the following information:
Old value column shows data from the backup or Change Auditor database.
New value column shows changes that occurred in Active Directory® since the last backup.
Modified by column provides information on who modified particular Active Directory® objects (only if you use integration with Change Auditor)
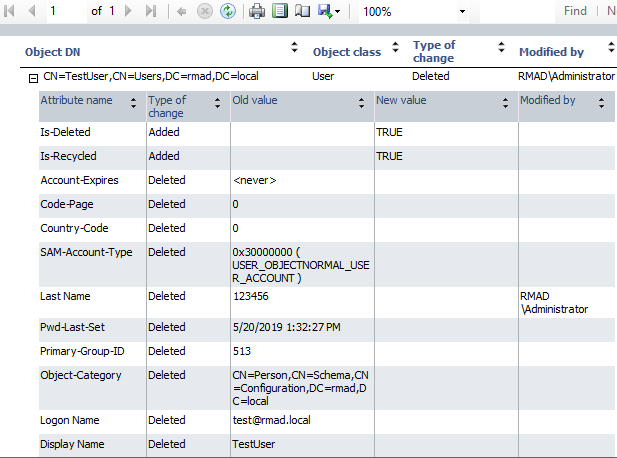
The Restore report provides the following information:
Old value column shows changes that occurred in Active Directory® since the last backup.
New value column shows data that were restored from the backup or Change Auditor database
Modified by column provides information on who modified particular Active Directory® objects (only if you use integration with Change Auditor)