You can use the Explorer to monitor database storage. Two views are available to display database storage information for each database.
Database view—In the Explorer, select a database in the left pane to display database information in the right pane. A summary of the database properties and statistics displays, as well as a pie chart showing total database space usage.
Note: Clicking a database name in the left pane also opens the connection.
To view a summary of database properties and statistics
Select a database in the Explorer tree-list. The Properties, Statistics, and Graph panels display.
Note: Status information for the Repository and for the Quest Server Agent is also displayed above the Properties panel.
To view the Tablespaces list and summary information
Select the Tablespaces node in the Explorer tree-list. A summary of tablespace information, as well as a list of tablespaces, displays in the right pane.
Tablespaces—Displays a list of tablespaces and a grid which displays storage information for each tablespace in the database. The grid lists the total size and total count for tables, indexes, and LOBs for each tablespace.
Allocation Chart—The Allocation Chart column is a visual presentation of the amount of allocated and free space for each tablespace relative to the largest tablespace. Use the charts to easily compare tablespace sizes. Also use the charts to compare free to allocated space for each tablespace.
Note: For Oracle 11 (or later) databases, recycle bin space allocation information is included at the database and tablespace level.
Tip: You can search for objects/segments by name using the Search text box in the upper-right corner of the Explorer window.
When you select a database in the Explorer tree-list, Space Manager displays a list of the top issues for that database. The Issues list displays in a pane below the database summary information.
For each issue, the list provides an icon for easy identification of issue severity, the object type, and a description of the issue.
You can use the Issues list to identify objects in need of reorganization and launch the Reorg Manager directly from this list.
To view the Top Issues for a database
Review the list of top issues. Click a column heading to sort by the column. Icons identify the most urgent issues. Review the following icon definitions:
| Icon | Description |
|---|---|
 |
Severe issue. Indicates a severe issue, such as a tablespace that is very low on free space. |
 |
Warning. Indicates an issue that might need attention, such as a tablespace that is moderately low on free space or a table that has wasted space. |
 |
Free space. Indicates the tablespace has a large amount of free space. Consider releasing this free space back to the file system. |
To launch the Reorg Manager from the Top Issues list
In the Explorer, from the database level, you can drill down to storage information for individual tablespaces and their segments or objects. To select a tablespace, click the tablespace name in the Explorer tree-list.
Note: Read-only tablespaces are displayed with the international “no” symbol. Offline tablespaces have a red center.
To view a summary of tablespace information
Select a tablespace in the Explorer tree-list. The Properties, Statistics, and Graph panels display above the Segments grid.
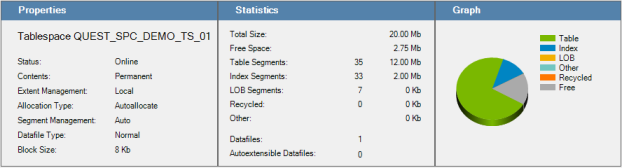
Note: For Oracle 11 (or later) databases, recycle bin space allocation information is included in the tablespace summary.
To list tablespace segments
Select a tablespace in the Explorer tree-list. The Segments list displays below the Properties, Statistics, and Graph panels.
Note: Objects that do not use storage are not displayed in the Segments grid. Instead, their components that do use storage are displayed. For example, partitions and subpartitions are displayed instead of their parent partitioned object. IOT indexes are displayed instead of IOTs.
To view Reorg Need
The Reorg Need column provides the reorg need value calculated by Space Manager for each object in a grid. See View Reorg Need from the Explorer for more information.
To view objects by Owner
Click Tables or Indexes to display the objects owned by that user.
Tip: To sort objects by reorg need, click the Reorg Need column header in the object grid.
You can search for an object, segment, or partition by name. Enter a partial or whole word to find a match. The field uses incremental search. All names that include the string entered are returned.
Space Manager also provides an advanced search feature. See Advanced Search.
To use the Group By field
To launch the Reorg Manager or Partitioning Wizard
Tips:
The Space Manager Advanced Search feature allows you to use multiple search criteria to find objects. This is useful when you want to find a diverse set of objects to include in one reorganization script group. Search for objects within a database or a tablespace. Access the Advanced Search feature from the Explorer window.
To use Advanced Search
 and select Add to results. The new or modified conditions are used to select objects which are added to the existing search results.
and select Add to results. The new or modified conditions are used to select objects which are added to the existing search results.
 and select Remove from results. The objects specified by the new or modified conditions are removed from the results.
and select Remove from results. The objects specified by the new or modified conditions are removed from the results.
 and select Search within results.
and select Search within results.
To launch the Reorg Manager or Partitioning Wizard from search results
In the Explorer, you can drill down from the tablespace level to view storage information for each datafile. The datafile map helps you to visualize space usage for a datafile.
To display datafile storage and datafile map
Select a datafile from the list. The following information is displayed:
Note: Datafiles are listed by their Oracle-assigned datafile number.
Reorg Need—Select this view to color-code segments by reorg need. Use the legend to identify reorg need severity.
Note: To modify threshold settings for reorg need severity, select Tools | Options | Reorg Need.
Note: Press F5 to refresh the datafile map.
To launch the Reorg Manager from Segments list
To view a list of datafiles for a tablespace
Tip: You can add a datafile using the Tablespace Properties window (right-click a tablespace name in the tree-list and select Tablespace Properties).