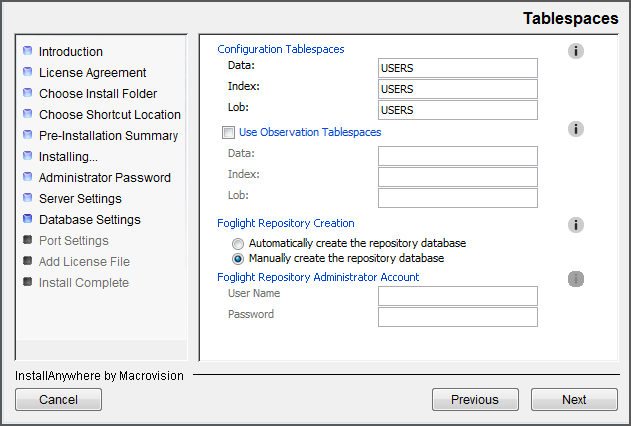Step 10: FIPS Compliance mode
Step 11: Foglight repository database type
This step allows you to select the Foglight database type. If you are configuring Foglight to use an external database, the database must exist before you complete this step.At the completion of this step, the installer creates the user (foglight is the default user ID) in the database and sets the appropriate permissions.
|
• |
If the Management Server you are installing is configured to be part of an HA cluster, you must also configure it to connect to the same database instance as all other members of the cluster. This typically means that you set Host and TNS Port to the same values as those used for the other members. In some rare cases, certain settings might be different. For example, the value for Host might be different if there is a firewall between the database and certain members of the cluster in your environment.
|
1 |
In the Host box, type the host name or IP address where the Oracle® instance will run (the default is localhost). |
|
2 |
In the TNS Port field, specify a port number or accept the default (1521). This is the TCP/IP port used by the TNS listener on the host machine. |
|
3 |
In the SID field, type the service ID for the Oracle instance. |
|
4 |
In the Foglight Repository User Name box, accept the default user ID or type an alternate one. The Management Server uses this account to connect to the database. |
|
5 |
In the Foglight Repository User Account Password box, accept the default password or type an alternate one. The Management Server uses this password to connect to the database |
|
6 |
In the Foglight Repository User Account Retype Password box, accept the default or, if you have provided an alternate password in step 5, retype the password for verification. |
|
7 |
Click Next. |
|
8 |
You can configure Oracle tablespace information at this time. The values you specify in this dialog box are referenced in the storage-config.xml file. See the Performance Tuning Field Guide for more information about Oracle tablespaces. |
|
9 |
Click Next. |
|
10 |
Select one of the following Repository Creation options: |
|
11 |
If you select Manually create the repository database, there are two methods you can use to create the database. For more information, see Manual database configuration. |
|
12 |
If you select Automatically create the repository database, select the Repository Administrator Account Authentication Method, and then type the Repository Administrator Account User Name and Password. The Management Server uses the administrator account credentials to create the Oracle database. |
|
IMPORTANT: If the Management Server you are installing is configured to be part of an HA cluster, you must set the Repository Administrator Account User Name and Password to the same values as those used for the other Management Servers that share the same HA partition name. |
|
13 |
Click Next. |
Step 12: Foglight ports configuration
|
NOTE: In certain configurations, the Management Server uses other ports than the ones that you can set on this screen; for example, when Foglight is running in High Availability (HA) mode. See the Administration and Configuration Help for details. |
|
IMPORTANT: Errors can occur if servers that are not part of the same HA partition are configured to multicast on the same port on the same sub-network as the HA partition. See Running the Management Server FAQ for more information about these errors. |
|
4 |
Click Next. |
|
NOTE: If there are any port assignment conflicts, an error message dialog box appears. Click Review Ports, if you want to return to the Foglight Ports Configuration screen to configure the conflicting port(s), or click Ignore and Continue to continue with the installation without resolving the port conflicts. Select one of these options to continue. |
Step 13: Add Foglight license file
|
1 |
Specify the path to the Foglight license file in the License File box, or browse to a license file by clicking the Browse button. |
|
IMPORTANT: See the Administration and Configuration Guide for information about license requirements, managing licenses, and the different categories of cartridges (based on their license requirements). |
|
2 |
Click Next. |