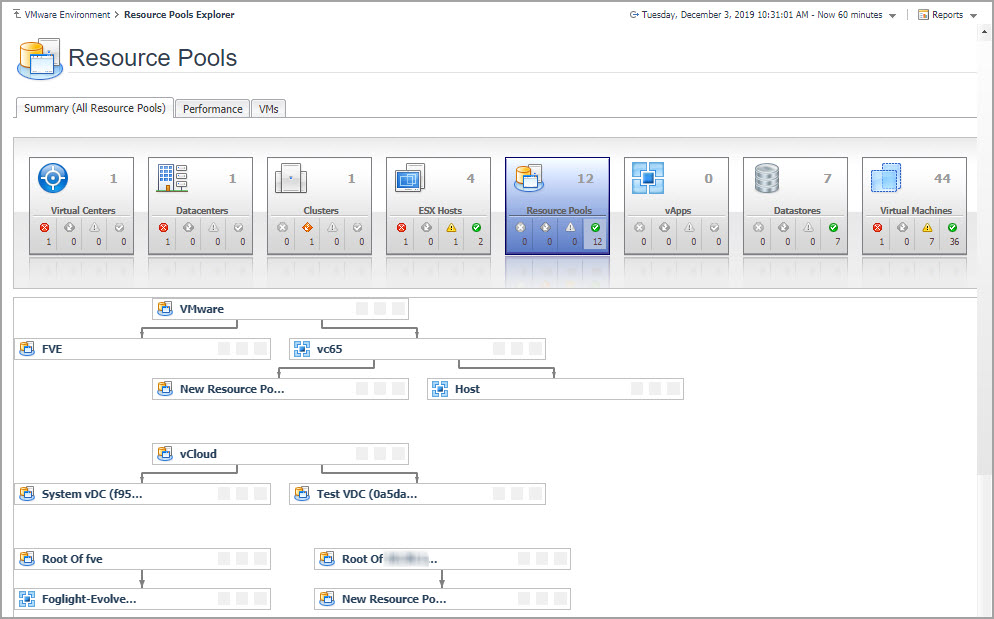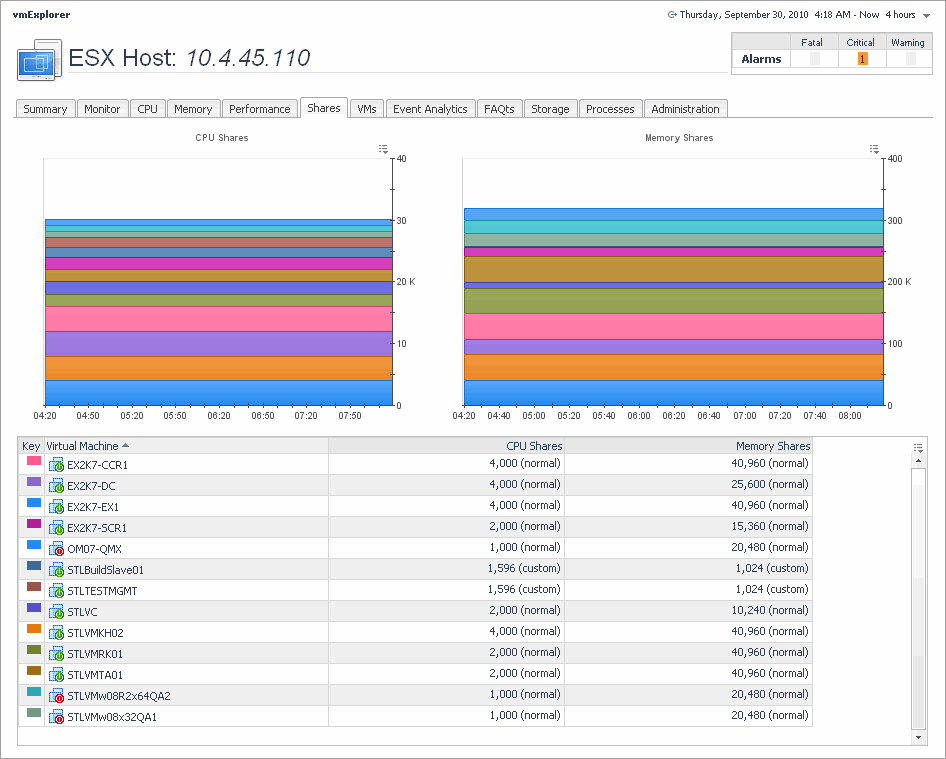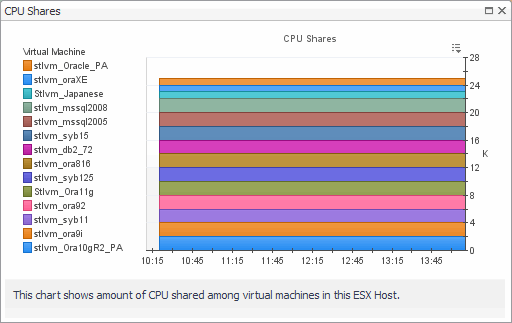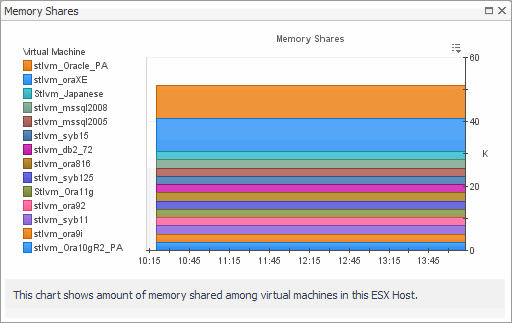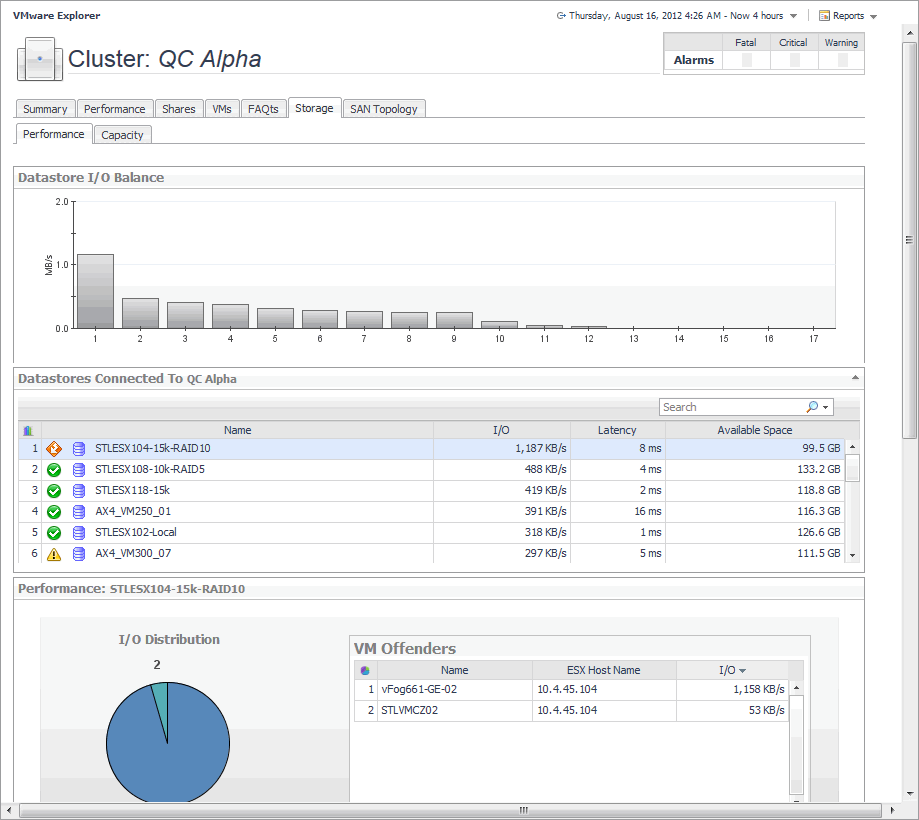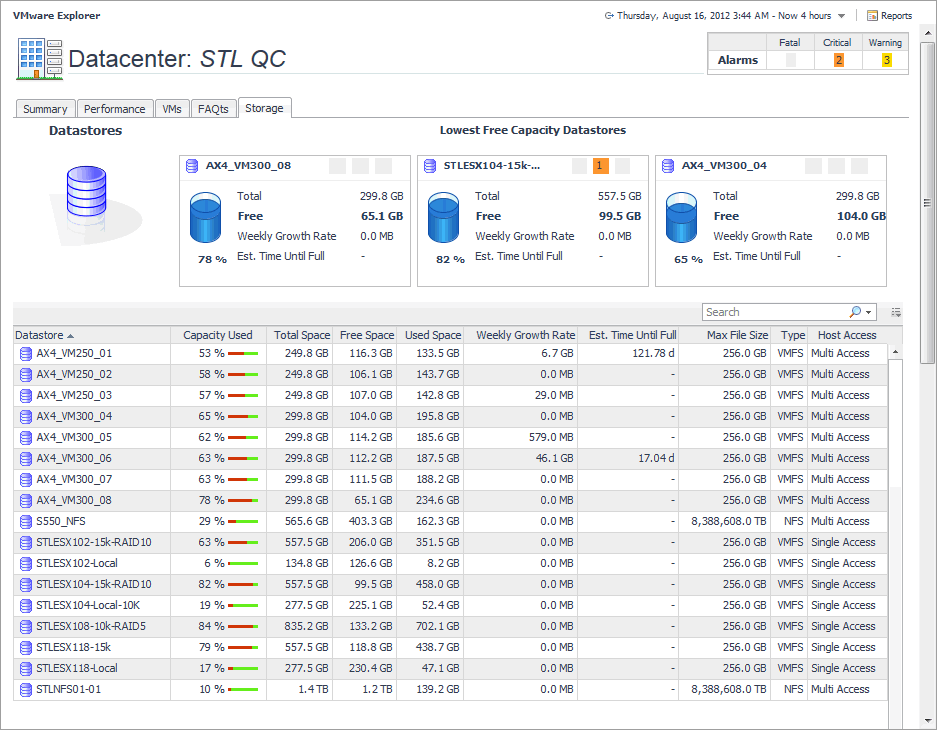Resource Pools Relationship Tree view
For more information about the VMware Explorer dashboard, see Investigating performance metrics .
Shares tab
The VMware Explorer’s Shares tab displays the CPU and memory shares that are in use by the virtual machines associated with the selected component.
|
2 |
On the Virtual Infrastructure view, that appears on the navigation panel, select a cluster, ESX host, or resource pool instance. |
|
3 |
In the VMware Explorer, open the Shares tab. |
This view is made up of the following embedded views:
|
|
| |||
| |||
| |||
| |||
Storage tab (Cluster)
The VMware Explorer’s Storage tab displays the disk storage capacity associated with the selected component. Selecting a cluster and opening this tab displays the storage metrics associated with the selected cluster.
|
2 |
On the Virtual Infrastructure view, that appears on the navigation panel, select a cluster. |
|
3 |
In the VMware Explorer, open the Storage tab. |
This view is made up of the following embedded views:
|
This view contains information about the selected datastore data capacity. | |||
| |||
| |||
| |||
| |||
| |||
|
|
This view shows the datastore capacity for each datastore connected to the selected cluster. |
|
This view shows the data transfer rates for each datastore connected to the selected cluster. |
| |||
| |||
| |||
|
| |||
| |||
| |||
| |||
|
| |||
| |||
| |||
|
Storage tab (Datacenter)
The VMware Explorer’s Storage tab displays the disk storage capacity associated with the selected component. Selecting a data center and opening this tab displays storage metrics for all Datastores associated with the selected Datacenter.
|
2 |
On the Virtual Infrastructure view, that appears on the navigation panel, select a Datacenter. |
|
3 |
In the VMware Explorer, open the Storage tab. |
This view is made up of the following embedded views:
|
The Storage tab displays three tiles, identifying the datastores with the lowest amount of free space. | |||
| |||
| |||
| |||
| |||
|
| |||
| |||
| |||
| |||
| |||
| |||
| |||
| |||
| |||
|