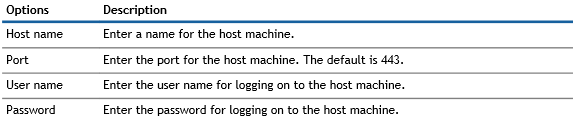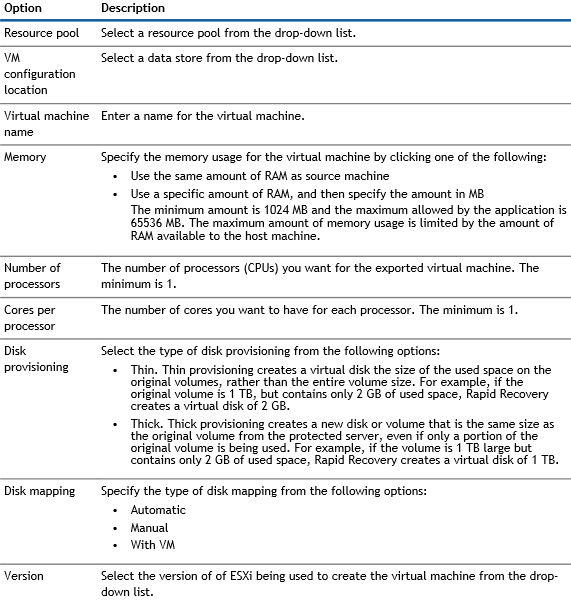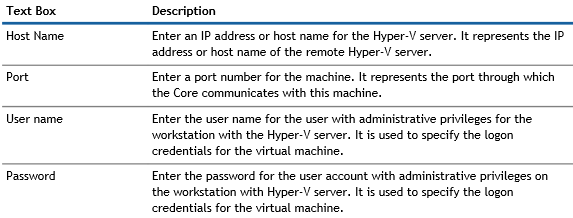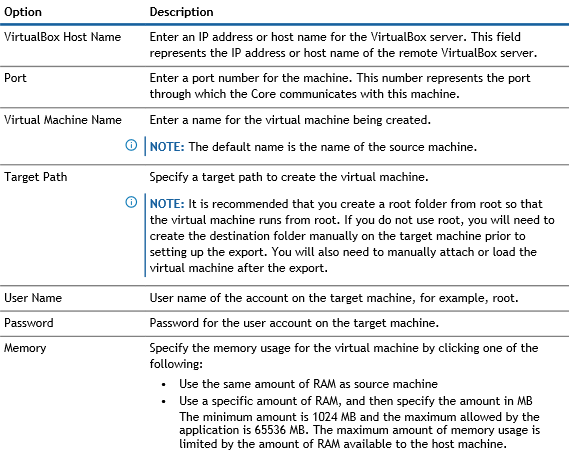For more information on this topic, please see:
Performing a one-time ESXi exportComplete the steps in this procedure to perform a one-time export to ESXi.
- In the Rapid Recovery Core Console, in the button bar, click the Restore drop-down menu, and then click VM Export.
- In the Virtual Machine Export Wizard, select One-time Export.
- In the Machines page, select the protected machine that you want to export.
- On the Recovery Points page, select the recovery point that you want to use for the export.
- On the Destination page in the Export Wizard, in the Recover to Virtual machine drop-down menu, select ESX(i).
- Enter the parameters for accessing the virtual machine as described in the following table, and then click Next.
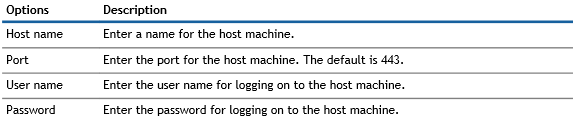
- On the Virtual Machine Options page, enter the information described in the following table:
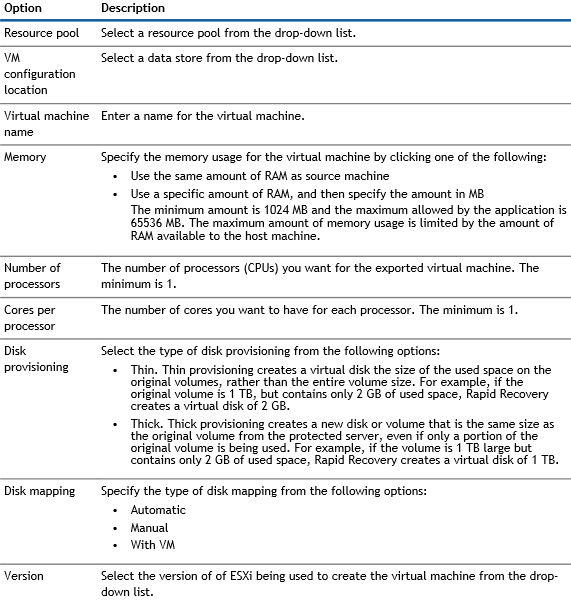
Click Next.
- On the Volumes page, select the volumes you want to export, and then click Next.
- On the Summary page, click Finish to complete the wizard and start the export.
Performing a one-time VMware Workstation export
Complete the steps in this procedure to perform a one-time export to VMware Workstation.
- In the Rapid Recovery Core Console, in the button bar, click the Restore drop-down menu, click VM Export.
- In the Virtual Machine Export Wizard, select One-time Export.
- On the Machines page, select the protected machine that you want to export.
- On the Recovery Points page, select the recovery point that you want to use for the export.
- On the Destination page in the Export Wizard, in the Recover to Virtual machine drop-down menu, select VMware Workstation, and then click Next.
- On the Virtual Machine Options page, enter the parameters for accessing the virtual machine as described in the following table.
- Click Next.
- On the Volumes page, select the volumes to export, for example, C:\ and D:\, and then click Next.
- On the Summary page, click Finish to complete the wizard and start the export
Exporting data to a Hyper-V virtual machine
Rapid Recovery supports first-generation Hyper-V export to the following hosts:
- Windows 8
- Windows 8.1
- Windows Server 2008
- Windows Server 2008 R2
- Windows Server 2012
- Windows Server 2012 R2
Rapid Recovery supports second-generation Hyper-V export to the following hosts:
- Windows 8.1
- Windows Server 2012 R2
- Windows Server 2016
- Windows Server 2019
NOTE: Not all protected machines can be exported to Hyper-V second generation hosts.
Only protected machines with the following Unified Extensible Firmware Interface (UEFI) operating systems support virtual export to Hyper-V second generation hosts:
- Windows 8 (UEFI)
- Windows 8.1 (UEFI)
- Windows Server 2012 (UEFI)
- Windows Server 2012 R2 (UEFI)
- Windows Server 2016 (UEFI)
- Windows Server 2019 (UEFI)
NOTE: Hyper-V export to second-generation VM can fail if the Hyper-V host does not have enough RAM allocated to perform the export.
Performing a one-time Hyper-V export
Complete the steps in this procedure to perform a one-time export to Hyper-V.
- In the Rapid Recovery Core Console, in the button bar, click the Restore drop-down menu, click VM Export.
- In the Virtual Machine Export Wizard, select One-time Export.
- On the Machines page, select the protected machine that you want to export.
- On the Recovery Points page, select the recovery point that you want to use for the export.
- On the Destination page, in the Export to Virtual machine drop-down menu, select Hyper-V.
- To export to a local machine with the Hyper-V role assigned, click Use local machine.
- To indicate that the Hyper-V server is located on a remote machine, click Remote host, and then enter the information for the remote host as described in the following table.
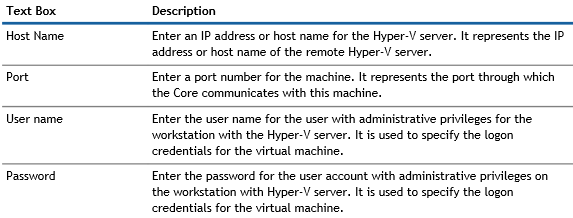
- Click Next.
- On the Virtual Machines Options page, in the VM Machine Location text box, enter the path for the virtual machine; for example, D:\export. This is used to identify the location of the virtual machine.
NOTE: You need to specify the virtual machine location for both local and remote Hyper-V servers. The path should be a valid local path for the Hyper-V server. Non-existent directories are automatically created. You should not attempt to create them manually. Export to shared folders (for example, to \\data\share) is not permitted.
- In the Virtual Machine Name text box, enter the name for the virtual machine . The name you enter appears in the list of virtual machines in the Hyper-V Manager console.
- To specify memory usage, click one of the following:
- Use the same amount of RAM as the source machine. Select this option to identify that the RAM use is identical between the virtual and source machines.
- Use a specific amount of RAM. Select this option if you want to specify the amount of RAM in MB. The minimum amount is 1024 MB, and the maximum allowed by the application is 65536 MB. The maximum amount of memory usage is limited by the amount of RAM available to the host machine.
- To specify the disk format, next to Disk Format, click one of the following:
NOTE: Hyper-V Export supports VHDX disk formats if the target machine is running Windows 8 (Windows Server 2012) or higher. If the VHDX is not supported for your environment, the option is disabled.
If exporting to Hyper-V generation 2, only VHDX disk format is supported.
- To specify generation of Hyper-V to use for export, click one of the following:
NOTE: Only generation 2 supports the secure boot option.
- Specify the appropriate network adapter for the exported VM.
- On the Volumes page, select the volume(s) to export; for example, C:\.
NOTE: If the selected volumes are larger than the appropriate maximum allocations supported by the application as indicated below, or exceed the amount of space available, you will receive an error.
- For VHDX disk format, your selected volumes should be no larger than 64 TB.
- For VHD disk format, your selected volumes should be no larger than 2040 GB.
- On the Volumes page, click Finish to complete the wizard and to start the export
Performing a one-time VirtualBox export
Complete the steps in this procedure to perform a one-time export to VirtualBox.
- In the Rapid Recovery Core Console, in the button bar, click the Restore drop-down menu, click VM Export.
- In the Virtual Machine Export Wizard, select One-time Export.
- On the Machines page, select the protected machine that you want to export.
- On the Recovery Points page, select the recovery point that you want to use for the export.
- On the Destination page in the Export Wizard, in the Recover to Virtual machine drop-down menu, select VirtualBox, and then click Next.
- On the Virtual Machine Options page, select Use Windows machine.
- Enter the parameters for accessing the virtual machine as described in the following table.
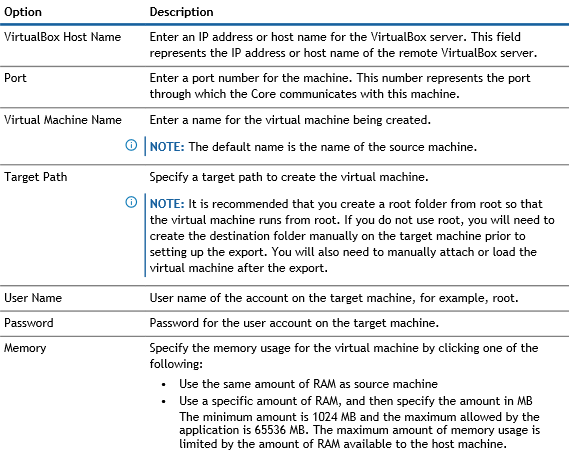
- To specify a user account for the virtual machine, select Specify the user account for the exported virtual machine, and then enter the following information. This refers to a specific user account for which the virtual machine will be registered in the event there are multiple user accounts on the virtual machine. When this user account is logged on, only this user will see this Virtual Machine in VirtualBox manager. If an account is not specified, then the Virtual Machine will be registered for all existing users on the Windows machine with VirtualBox.
- User name - Enter the user name for which the virtual machine is registered.
- Password - Enter the password for this user account.
- Click Next.
- On the Volumes page, select the volumes to export, for example, C:\ and D:\, and then click Next.
- On the Summary page, click Finish to complete the wizard and to start the export.