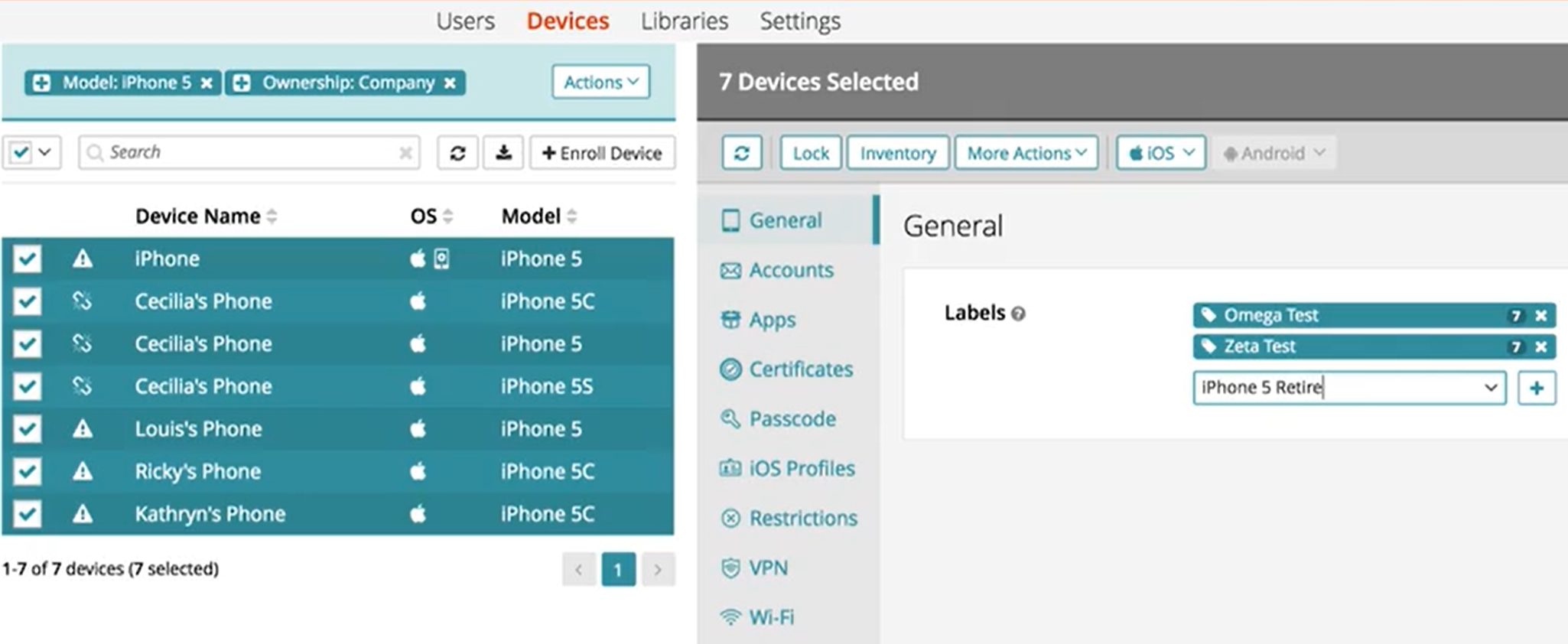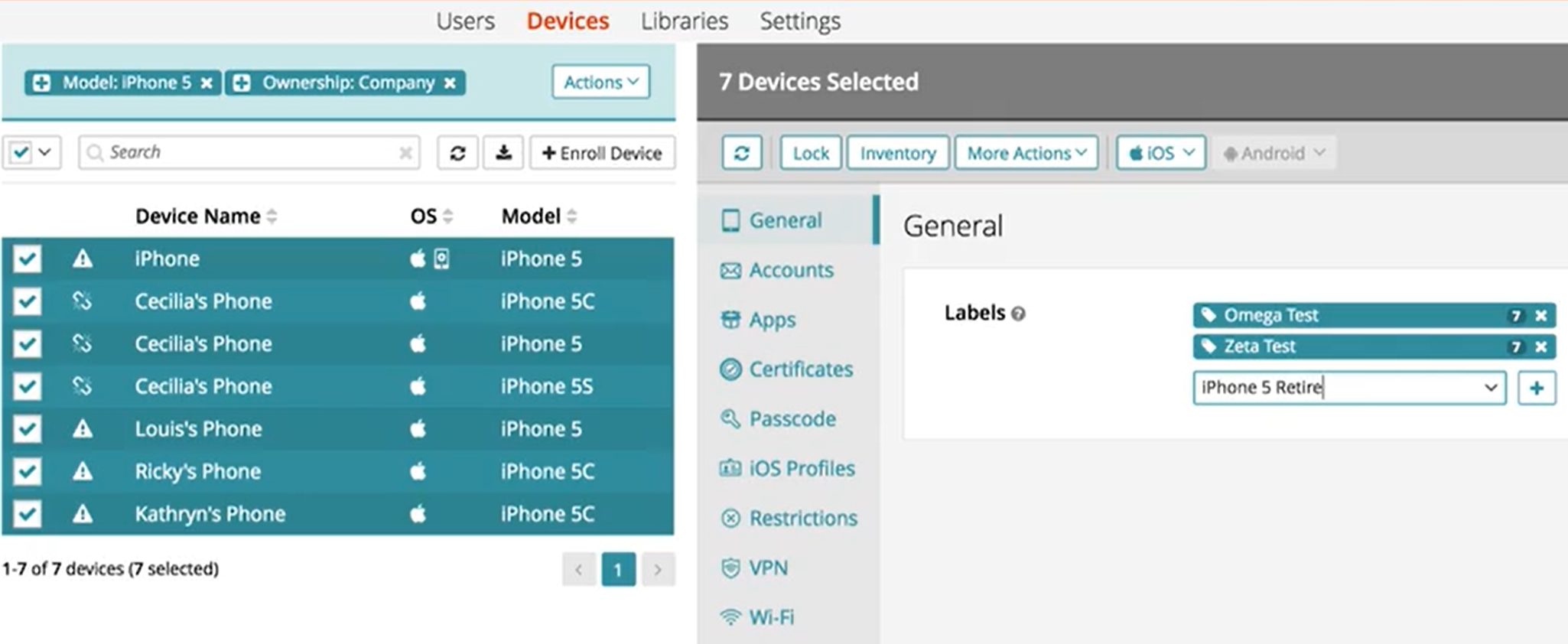For an overview on Label Management within the KACE Cloud, please view the video and accompanying steps below.
Label Management
Label Management lets a device administrator organize users and devices by tagging them with manual and smart labels that can quickly be referenced using filters. Manual labels are helpful when classifying, organizing, and searching for devices, while smart labels allow you to create and save filters that will identify devices and users by their attributes. Once created, all label types can be managed from the Labels Library.
Create Manual Label
A manual label can be created while working with a device, a user, or in the library (as shown below).
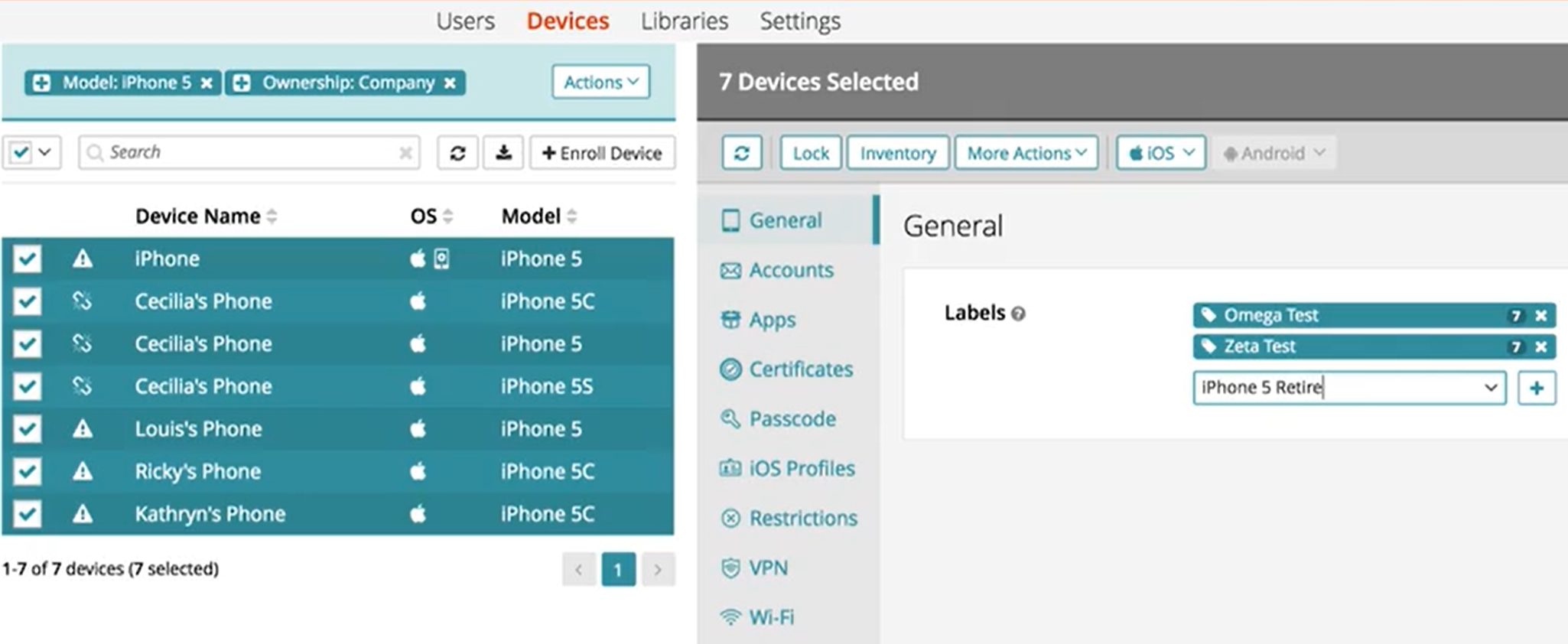
To create a new manual label:
- Go to the Users tab or Devices tab in top navigation.
- For example, I'll create a new smart label under the Devices tab.
- Filter the available list by the type of devices you wish to tag with the label.
- For example: All enrolled devices with 'Galaxy' included in the device name.
- Once all filter criteria are added, select one or more devices from the filtered result.
- In the right panel, open the General tab.
- You will see a list of all labels that are currently applied to the selected device(s), plus a field to add a new label.
- Click the field and enter the new label name (example: New Label 22), then click the plus icon.
- Once the new label name is added, the selected devices are tagged with a label called New Label 22.
- New Label 22 will be automatically added to the dropdown list of existing labels and to the main Filter > Label > All Labels location.
Tip: A saved manual label can be found under Filters > Labels > All Labels or in the Labels Library.
Create Smart Label
A smart label can be created while working with a device, a user, or in the library (as shown below).
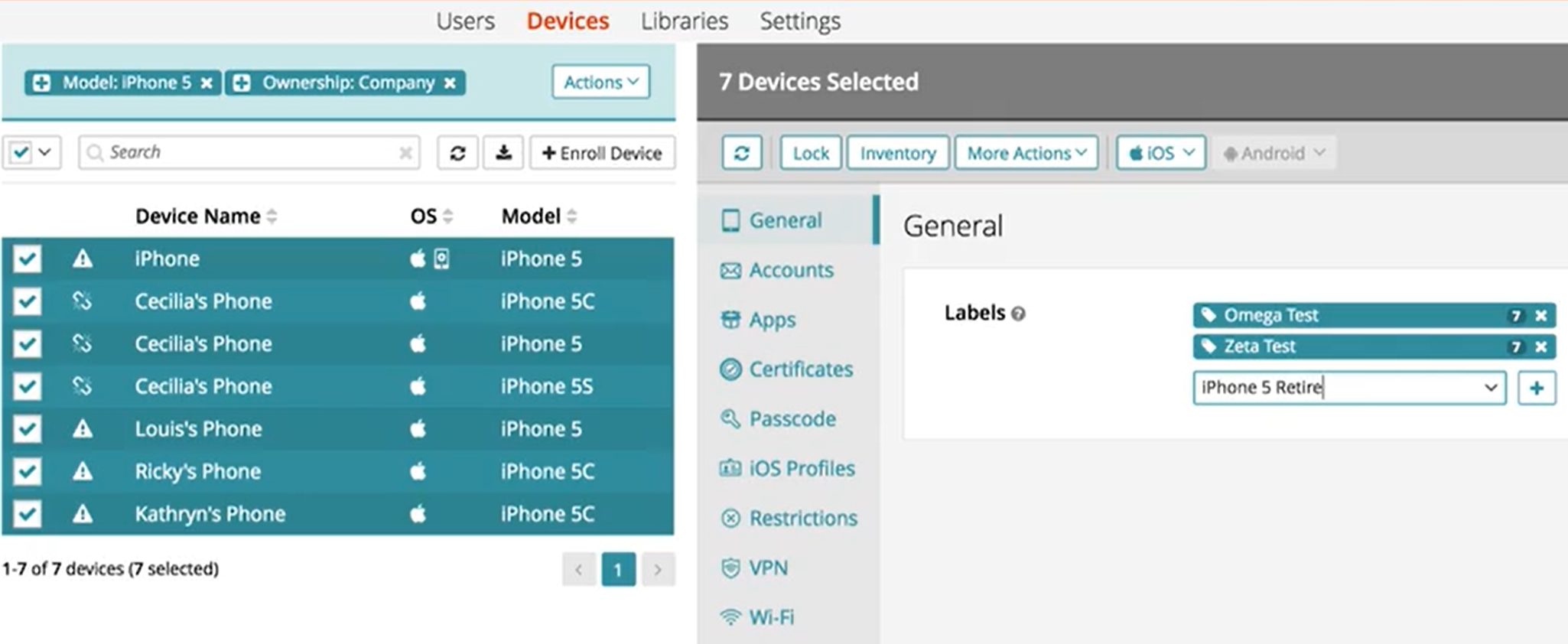
To create a new smart label:
- Go to the or Users tab or Devices tab in top navigation.
- For example, I'll create a new smart label under the Users tab.
- Filter the available list by the type of users you wish to tag with the label.
- In example, I want to create a smart label for my System Admins in the WI office, so I'm adding the following individual filters as criteria: Status: Enrolled; Role: System Admin; and State: WI.
- To turn these criteria into a Smart Label, click the Actions dropdown on the right, then choose Save as Smart Label.
- Fill in the form to the right with a label name and optional description, then click Save.
- Once saved, the set of multiple filters will turn into a single Smart Label, as shown below.
Tip: A saved smart label can be found under Filters > Labels > All Labels or in the Labels Library.
Add Manual Label
A manual label can be added to a device or a user, and managed in the Labels Library.
To add an existing manual label to a user and device:
- Go to the Users tab or Devices tab in top navigation.
- For example, I'll add an existing manual label under the Users tab.
- Filter the available list by the types of users you wish to tag with the label.
- For example: All users with an email address that includes 'AutoUser'.
- Click the plus icon to add each individual filter.
- Once all filter criteria are added, select one or more users from the filtered list.
- In the right panel under the General tab, click the dropdown field to see a list of all existing labels.
- Select a label, then click the plus icon to tag the user or users with the label.
Once the existing label name is selected and added, the selected users that match the applied filter 'Email Address: AutoUser' will be tagged with a label called ‘awesome’.
Note: If a label is associated with a user, then it is indirectly associated with the devices assigned to that user. Filter query results will include explicitly labeled users as well as users with devices that have the label.
Add Smart Label
A smart label can be added to a device or a user, and managed in the Labels Library.
To add an existing smart label to a user and device:
- Go to the Users tab or Devices tab in top navigation.
- For example, I'll add the existing smart label under the Devices tab.
- In the filter panel on the left, open the Labels tab and use the dropdown field to find the smart label you are looking for.
- In example, I want to locate a small group of devices that I labeled as eligible for upgrades when the renewal period comes around. I named the Smart Label iPhone 6 - Renewal.
- Click the smart label name, then click the plus icon to add it to the filter criteria bar.
- Once the label is added, the main list is quickly filtered down by the label's criteria.
Tip: Smart labels are indicated with a lightning bolt icon, which indicates a function that features automation.
Additional Functions:
The ability to edit, remove, and view devices or users is available or both manual and smart labels in the Labels Library.
Edit Label
- Select the Libraries tab in top navigation.
- Click the Labels Library icon.
- In the main list, choose a label.
- In the right panel, click Edit.
- Make any changes to the label name, description, or existing filters.
- Click Save.
Remove Label(s)
- Select the Libraries tab in top navigation.
- Click the Labels Library icon.
- In the main list, choose one or more labels.
- In the right panel, click Remove then Confirm.
View User(s) with Label
- Select the Libraries tab in top navigation.
- Click the Labels Library icon.
- In the main list, choose a label.
- In the right panel, click View Users.
You will be taken to the full list of users who are tagged with the selected label.
View Device(s) with Label
- Select the Libraries tab in top navigation.
- Click the Labels Library icon.
- In the main list, choose a label.
- In the right panel, click View Devices.
You will be taken to the full list of devices that are tagged with the selected label.