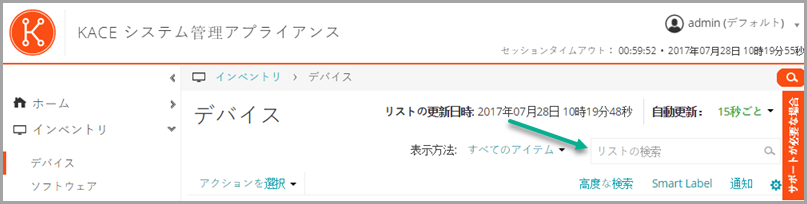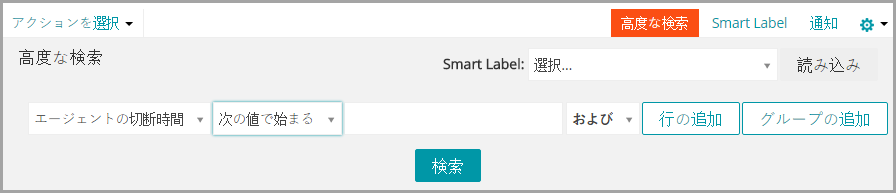ページレベルでの検索
ページレベルでの検索
ページレベル検索を使用すると、現在のページの情報を検索することができます。
|
1. |
アプライアンス管理者コンソール(https://appliance_hostname/admin)にログインします。または、管理ヘッダーに組織メニューを表示 オプションがアプライアンスの 一般設定 で有効になっている場合は、ページの右上隅で、ログイン情報の横にあるドロップダウンリストから組織を選択します。 |
|
2. |
|
3. |
高度なオプションによるページレベルの検索
高度なオプションによるページレベルの検索
高度なページレベル検索を使用すると、さまざまな条件の組み合わせを使用して、現在のページの情報を検索することができます。高度なページレベル検索は、デバイス ページおよび ソフトウェア ページなど、ほとんどのリストページで使用できます。
例:高度な検索条件を使用した管理対象デバイスの検索
この例では、高度なページレベル検索を使用してディスク容量が少なくなっている Windows デバイスを検索する方法を示します。
範囲を限定したユーザーがデバイスで高度な検索を実行し、そのユーザー役割が Smart Label と関連付けられている場合、結果には Smart Label に関連付けられたデバイスのみが含まれます。追加のデバイスを確認するために、必要に応じて、Smart Label の範囲を変更できます。ユーザーの役割に対してデバイス範囲を設定する方法の詳細については、「ユーザーの役割の追加または編集」を参照してください。Smart Label の詳細については、「Smart Labelの管理」を参照してください。
|
1. |
デバイス リストに移動します。 |
|
a. |
アプライアンス管理者コンソール(https://appliance_hostname/admin)にログインします。または、管理ヘッダーに組織メニューを表示 オプションがアプライアンスの 一般設定 で有効になっている場合は、ページの右上隅で、ログイン情報の横にあるドロップダウンリストから組織を選択します。 |
|
b. |
|
2. |
|
4. |
|
5. |
検索 をクリックします。 |
リストが更新されて、検索条件に一致するデバイスが表示されます。
高度な検索 の条件を使用したSmart Labelと通知の追加
高度な検索 パネルで選択した条件を使用して、Smart Labelや通知を追加できます。
範囲を限定したユーザーがデバイスで高度な検索を実行し、そのユーザー役割が Smart Label と関連付けられている場合、結果には Smart Label に関連付けられたデバイスのみが含まれます。追加のデバイスを確認するために、必要に応じて、Smart Label の範囲を変更できます。ユーザーの役割に対してデバイス範囲を設定する方法の詳細については、「ユーザーの役割の追加または編集」を参照してください。Smart Label の詳細については、「Smart Labelの管理」を参照してください。
|
1. |
アプライアンス管理者コンソール(https://appliance_hostname/admin)にログインします。または、管理ヘッダーに組織メニューを表示 オプションがアプライアンスの 一般設定 で有効になっている場合は、ページの右上隅で、ログイン情報の横にあるドロップダウンリストから組織を選択します。 |
|
2. |
|
3. |
|
4. |
|
5. |
ラベルの選択 ドロップダウンリストで、次の操作のいずれかを行います。 |
|
◦ |
Smart Labelに関連付ける既存のラベルを選択します。ラベルの選択 フィールドに入力し、既存のラベルを検索します。 |
|
◦ |
|
6. |
Create をクリックします。 |
|
◦ |
ホーム > ラベル > Smart Label を使用して、特定のアプリケーション Smart Label が編集されると、直ちにすべてのアプリケーションに適用されるか、または、すべてのアプリケーションから除去されます。 |
|
◦ |
アイテムが インベントリ > ソフトウェア ページで更新されると、指定された条件にそれらのアイテムが一致しているかどうかに基づき、Smart Labelが自動的にアプリケーションに適用されるか、またはアプリケーションから除去されます。 |
|
7. |
|
8. |
|
Eメールの 件名 行に表示する情報。 | |
|
選択した条件とインベントリのアイテムを比較するクエリがアプライアンスによって実行される間隔。条件に一致した場合、通知が送信されます。 |
|
9. |
|
10. |
通知の作成 をクリックします。 |
通知が追加され、Eメール通知 ページに表示されます。
高度な検索 タブからのSmart Labelの読み込み
高度な検索 タブが使用可能なリストページからSmart Labelを読み込むことができます。
範囲を限定したユーザーがデバイスで高度な検索を実行し、そのユーザー役割が Smart Label と関連付けられている場合、結果には Smart Label に関連付けられたデバイスのみが含まれます。追加のデバイスを確認するために、必要に応じて、Smart Label の範囲を変更できます。ユーザーの役割に対してデバイス範囲を設定する方法の詳細については、「ユーザーの役割の追加または編集」を参照してください。Smart Label の詳細については、「Smart Labelの管理」を参照してください。
|
1. |
アプライアンス管理者コンソール(https://appliance_hostname/admin)にログインします。または、管理ヘッダーに組織メニューを表示 オプションがアプライアンスの 一般設定 で有効になっている場合は、ページの右上隅で、ログイン情報の横にあるドロップダウンリストから組織を選択します。 |
|
2. |
|
3. |
|
4. |
|
5. |
読み込む をクリックします。 |
高度な検索 パネルに、選択したSmart Labelの条件が表示されます。
例:高度な検索条件を使用した管理対象デバイスの検索
高度なオプションによるページレベルの検索
高度なページレベル検索を使用すると、さまざまな条件の組み合わせを使用して、現在のページの情報を検索することができます。高度なページレベル検索は、デバイス ページおよび ソフトウェア ページなど、ほとんどのリストページで使用できます。
例:高度な検索条件を使用した管理対象デバイスの検索
この例では、高度なページレベル検索を使用してディスク容量が少なくなっている Windows デバイスを検索する方法を示します。
範囲を限定したユーザーがデバイスで高度な検索を実行し、そのユーザー役割が Smart Label と関連付けられている場合、結果には Smart Label に関連付けられたデバイスのみが含まれます。追加のデバイスを確認するために、必要に応じて、Smart Label の範囲を変更できます。ユーザーの役割に対してデバイス範囲を設定する方法の詳細については、「ユーザーの役割の追加または編集」を参照してください。Smart Label の詳細については、「Smart Labelの管理」を参照してください。
|
1. |
デバイス リストに移動します。 |
|
a. |
アプライアンス管理者コンソール(https://appliance_hostname/admin)にログインします。または、管理ヘッダーに組織メニューを表示 オプションがアプライアンスの 一般設定 で有効になっている場合は、ページの右上隅で、ログイン情報の横にあるドロップダウンリストから組織を選択します。 |
|
b. |
|
2. |
|
4. |
|
5. |
検索 をクリックします。 |
リストが更新されて、検索条件に一致するデバイスが表示されます。
高度な検索 の条件を使用したSmart Labelと通知の追加
高度な検索 パネルで選択した条件を使用して、Smart Labelや通知を追加できます。
範囲を限定したユーザーがデバイスで高度な検索を実行し、そのユーザー役割が Smart Label と関連付けられている場合、結果には Smart Label に関連付けられたデバイスのみが含まれます。追加のデバイスを確認するために、必要に応じて、Smart Label の範囲を変更できます。ユーザーの役割に対してデバイス範囲を設定する方法の詳細については、「ユーザーの役割の追加または編集」を参照してください。Smart Label の詳細については、「Smart Labelの管理」を参照してください。
|
1. |
アプライアンス管理者コンソール(https://appliance_hostname/admin)にログインします。または、管理ヘッダーに組織メニューを表示 オプションがアプライアンスの 一般設定 で有効になっている場合は、ページの右上隅で、ログイン情報の横にあるドロップダウンリストから組織を選択します。 |
|
2. |
|
3. |
|
4. |
|
5. |
ラベルの選択 ドロップダウンリストで、次の操作のいずれかを行います。 |
|
◦ |
Smart Labelに関連付ける既存のラベルを選択します。ラベルの選択 フィールドに入力し、既存のラベルを検索します。 |
|
◦ |
|
6. |
Create をクリックします。 |
|
◦ |
ホーム > ラベル > Smart Label を使用して、特定のアプリケーション Smart Label が編集されると、直ちにすべてのアプリケーションに適用されるか、または、すべてのアプリケーションから除去されます。 |
|
◦ |
アイテムが インベントリ > ソフトウェア ページで更新されると、指定された条件にそれらのアイテムが一致しているかどうかに基づき、Smart Labelが自動的にアプリケーションに適用されるか、またはアプリケーションから除去されます。 |
|
7. |
|
8. |
|
Eメールの 件名 行に表示する情報。 | |
|
選択した条件とインベントリのアイテムを比較するクエリがアプライアンスによって実行される間隔。条件に一致した場合、通知が送信されます。 |
|
9. |
|
10. |
通知の作成 をクリックします。 |
通知が追加され、Eメール通知 ページに表示されます。
高度な検索 タブからのSmart Labelの読み込み
高度な検索 タブが使用可能なリストページからSmart Labelを読み込むことができます。
範囲を限定したユーザーがデバイスで高度な検索を実行し、そのユーザー役割が Smart Label と関連付けられている場合、結果には Smart Label に関連付けられたデバイスのみが含まれます。追加のデバイスを確認するために、必要に応じて、Smart Label の範囲を変更できます。ユーザーの役割に対してデバイス範囲を設定する方法の詳細については、「ユーザーの役割の追加または編集」を参照してください。Smart Label の詳細については、「Smart Labelの管理」を参照してください。
|
1. |
アプライアンス管理者コンソール(https://appliance_hostname/admin)にログインします。または、管理ヘッダーに組織メニューを表示 オプションがアプライアンスの 一般設定 で有効になっている場合は、ページの右上隅で、ログイン情報の横にあるドロップダウンリストから組織を選択します。 |
|
2. |
|
3. |
|
4. |
|
5. |
読み込む をクリックします。 |
高度な検索 パネルに、選択したSmart Labelの条件が表示されます。
高度な検索 の条件を使用したSmart Labelと通知の追加
高度なオプションによるページレベルの検索
高度なページレベル検索を使用すると、さまざまな条件の組み合わせを使用して、現在のページの情報を検索することができます。高度なページレベル検索は、デバイス ページおよび ソフトウェア ページなど、ほとんどのリストページで使用できます。
例:高度な検索条件を使用した管理対象デバイスの検索
この例では、高度なページレベル検索を使用してディスク容量が少なくなっている Windows デバイスを検索する方法を示します。
範囲を限定したユーザーがデバイスで高度な検索を実行し、そのユーザー役割が Smart Label と関連付けられている場合、結果には Smart Label に関連付けられたデバイスのみが含まれます。追加のデバイスを確認するために、必要に応じて、Smart Label の範囲を変更できます。ユーザーの役割に対してデバイス範囲を設定する方法の詳細については、「ユーザーの役割の追加または編集」を参照してください。Smart Label の詳細については、「Smart Labelの管理」を参照してください。
|
1. |
デバイス リストに移動します。 |
|
a. |
アプライアンス管理者コンソール(https://appliance_hostname/admin)にログインします。または、管理ヘッダーに組織メニューを表示 オプションがアプライアンスの 一般設定 で有効になっている場合は、ページの右上隅で、ログイン情報の横にあるドロップダウンリストから組織を選択します。 |
|
b. |
|
2. |
|
4. |
|
5. |
検索 をクリックします。 |
リストが更新されて、検索条件に一致するデバイスが表示されます。
高度な検索 の条件を使用したSmart Labelと通知の追加
高度な検索 パネルで選択した条件を使用して、Smart Labelや通知を追加できます。
範囲を限定したユーザーがデバイスで高度な検索を実行し、そのユーザー役割が Smart Label と関連付けられている場合、結果には Smart Label に関連付けられたデバイスのみが含まれます。追加のデバイスを確認するために、必要に応じて、Smart Label の範囲を変更できます。ユーザーの役割に対してデバイス範囲を設定する方法の詳細については、「ユーザーの役割の追加または編集」を参照してください。Smart Label の詳細については、「Smart Labelの管理」を参照してください。
|
1. |
アプライアンス管理者コンソール(https://appliance_hostname/admin)にログインします。または、管理ヘッダーに組織メニューを表示 オプションがアプライアンスの 一般設定 で有効になっている場合は、ページの右上隅で、ログイン情報の横にあるドロップダウンリストから組織を選択します。 |
|
2. |
|
3. |
|
4. |
|
5. |
ラベルの選択 ドロップダウンリストで、次の操作のいずれかを行います。 |
|
◦ |
Smart Labelに関連付ける既存のラベルを選択します。ラベルの選択 フィールドに入力し、既存のラベルを検索します。 |
|
◦ |
|
6. |
Create をクリックします。 |
|
◦ |
ホーム > ラベル > Smart Label を使用して、特定のアプリケーション Smart Label が編集されると、直ちにすべてのアプリケーションに適用されるか、または、すべてのアプリケーションから除去されます。 |
|
◦ |
アイテムが インベントリ > ソフトウェア ページで更新されると、指定された条件にそれらのアイテムが一致しているかどうかに基づき、Smart Labelが自動的にアプリケーションに適用されるか、またはアプリケーションから除去されます。 |
|
7. |
|
8. |
|
Eメールの 件名 行に表示する情報。 | |
|
選択した条件とインベントリのアイテムを比較するクエリがアプライアンスによって実行される間隔。条件に一致した場合、通知が送信されます。 |
|
9. |
|
10. |
通知の作成 をクリックします。 |
通知が追加され、Eメール通知 ページに表示されます。
高度な検索 タブからのSmart Labelの読み込み
高度な検索 タブが使用可能なリストページからSmart Labelを読み込むことができます。
範囲を限定したユーザーがデバイスで高度な検索を実行し、そのユーザー役割が Smart Label と関連付けられている場合、結果には Smart Label に関連付けられたデバイスのみが含まれます。追加のデバイスを確認するために、必要に応じて、Smart Label の範囲を変更できます。ユーザーの役割に対してデバイス範囲を設定する方法の詳細については、「ユーザーの役割の追加または編集」を参照してください。Smart Label の詳細については、「Smart Labelの管理」を参照してください。
|
1. |
アプライアンス管理者コンソール(https://appliance_hostname/admin)にログインします。または、管理ヘッダーに組織メニューを表示 オプションがアプライアンスの 一般設定 で有効になっている場合は、ページの右上隅で、ログイン情報の横にあるドロップダウンリストから組織を選択します。 |
|
2. |
|
3. |
|
4. |
|
5. |
読み込む をクリックします。 |
高度な検索 パネルに、選択したSmart Labelの条件が表示されます。