Establecimiento de relaciones entre los campos de activos
Personalización de tipos de activos
Acerca de cómo cambiar el nombre de los campos y cambiar los tipos de campos en tipos de activos
Sin embargo, si cambia el Tipo por un tipo que no admite los datos ya escritos en un campo, esos datos se pierden. Por ejemplo, puede tener un campo denominado Número de modelo que es del Tipo Texto y que contiene el valor A123. Si cambia el Tipo de Texto a Número, el sistema no puede convertir A123 en un número válido. El valor del campo Número de modelo se establece en 0.
Acerca de la adición y eliminación de campos de activos
Por ejemplo, si creó un campo personalizado denominado Número de serie de BIOS en el tipo de activo Dispositivo, ese campo estaría disponible para todos los tipos de activo Dispositivo. Sin embargo, si elimina el activo personalizado Número de serie de BIOS, ese campo y todos los valores ingresados en el campo se eliminan de todos los tipos de activo Dispositivo.
Agregue o personalice tipos de activos
|
1. |
|
a. |
Inicie sesión en la consola de administrador del dispositivo, https://appliance_hostname/admin. O bien, si la opción Mostrar menú de organización en encabezado de administración está habilitada en los ajustes generales del dispositivo, seleccione una organización de la lista desplegable en la esquina superior derecha de la página junto a la información de inicio de sesión. |
|
b. |
En la barra de navegación izquierda, haga clic en Administración de activos y luego en Tipos de activos. |
|
c. |
|
▪ |
|
2. |
|
3. |
Todos los tipos de activos, salvo las ubicaciones. En el campo Estado de activos predeterminado, ingrese un estado de activos predeterminado o uno personalizado (si existen). |
|
◦ |
Activo: Cualquier activo implementado, activo o en uso. |
|
◦ |
Desechado: Un activo que ya no está disponible para su uso. |
|
◦ |
Caducado: Un activo de contrato o de licencia de software que ya expiró. |
|
◦ |
En Stock: Un activo que se recibió hace poco. |
|
◦ |
Perdido: Cualquier activo que no se puede localizar. |
|
◦ |
Reparación: Un activo en reparación. |
|
◦ |
Reservado: Un activo reservado para una persona o uso específicos. |
|
◦ |
Retirado: Cualquier activo que alcanzó el final de su estado de vida o que ya no está en uso. |
|
◦ |
Robado: Un activo que se reportó como robado. |
|
4. |
Si desea permitir que los usuarios que no tienen la función Administrador puedan eliminar este tipo de activos, seleccione Permitir que los usuarios que no sean administradores puedan eliminar activos. Esta opción está desactivada de manera predeterminada. Solo los administradores pueden configurar esta opción. Para otro tipo de usuarios, este campo aparece en la página, pero está desactivado. |
|
5. |
Si desea que los activos de este tipo muestren la ubicación de los activos en los detalles de activos, seleccione Mostrar la configuración de ubicación. Esta opción está desactivada de manera predeterminada. |
|
6. |
Solo activos de dispositivo. En el campo Estado de activos archivados predeterminado, ingrese un estado de activo que desea asignar automáticamente a un dispositivo cuando este se archiva. |
|
7. |
Si desea que las instancias de este tipo de activo usen códigos de barras, especifique una o más etiquetas en el área Etiquetas de código de barras. |
|
8. |
|
Los valores que aparecen en los campos que contienen listas de valores. Este campo se encuentra disponible cuando selecciona Selección simple o Selección múltiple en la lista despegable Tipo. Si selecciona Selección simple o Selección múltiple, debe ingresar al menos un valor en este campo. Para usar valores múltiples, separe cada valor con una coma. | |||||||||||||||||||||||||||||||
|
El valor que aparece en el campo de forma predeterminada. Si selecciona Selección simple o Selección múltiple a partir de la lista desplegable Tipo, debe escribir uno de los valores dados en el campo Valores disponibles. | |||||||||||||||||||||||||||||||
|
El tipo de campo. Los tipos de campos incluyen:
| |||||||||||||||||||||||||||||||
|
Si el campo de activo apunta a otros activos. Se habilita una casilla de verificación cuando selecciona Activos Tipo de activo en la lista desplegable Tipo. Seleccione la casilla de verificación para permitir que este campo personalizado apunte a múltiples registros. | |||||||||||||||||||||||||||||||
|
Solo activos de licencia. La pestaña en la que este campo aparece en la página Detalles de licencia: General, Compra, Mantenimiento, Relacionado, Personalizado o Notas. Si desea obtener más información sobre las pestañas de la página Detalles de licencia, consulte Agregar o editar licencias. | |||||||||||||||||||||||||||||||
|
Solo activos de dispositivo. La ubicación, en la página Detalles del dispositivo, donde se informa el campo. Por ejemplo, si está creando un subtipo de activo de impresora, con un campo denominado Nivel de tóner, puede seleccionar Hardware porque ese campo está relacionado con el hardware de la impresora. Sin embargo, puede elegir cualquier sección en la lista desplegable para cualquier campo. |
|
10. |
Opcional: agregar subtipos de activos para tipos de activos. Consulte Agregue subtipos de activos y seleccione preferencias de la página Detalles del dispositivo.
Acerca de la personalización del tipo de activo de dispositivo
Casi todos los datos del activo de dispositivo, ya sea que se muestren en las secciones Activos o Inventario, se originan en la sección Activos.
La única información de inventario o de activo del dispositivo que proviene de la sección Inventario corresponde a los datos para el Campo de inventario asignado y el Campo de activo coincidente. Los valores para esos campos se recopilan cada vez que los dispositivos se incluyen en el inventario. Durante el proceso de inventario, el dispositivo determina si los dispositivos ya tienen activos asignados. Si no encuentra ningún activo, el dispositivo crea uno.
El tipo de datos predeterminado para el Campo de inventario asignado es Nombre del sistema, y el tipo de datos predeterminado para el Campo de activo coincidente es Nombre. No obstante, si vuelve a crear la imagen de sus sistemas, la información dentro del nombre del sistema anterior se pierde a causa del componente Administración de activos. Para evitar esta pérdida, considere el uso de números de serie de BIOS, direcciones IP, direcciones MAC o algún elemento similar de seguimiento.
Puede importar datos del activo de dispositivo o cambiarlos manualmente desde la sección Activos en cualquier momento.
Ejemplo: Agregar campos personalizados al tipo de activo del dispositivo
Este ejemplo muestra cómo agregar campos al tipo de activo de dispositivo y seleccionarlos en el Campo de inventario asignado y en el Campo de activo coincidente.
|
1. |
|
a. |
Inicie sesión en la consola de administrador del dispositivo, https://appliance_hostname/admin. O bien, si la opción Mostrar menú de organización en encabezado de administración está habilitada en los ajustes generales del dispositivo, seleccione una organización de la lista desplegable en la esquina superior derecha de la página junto a la información de inicio de sesión. |
|
b. |
En la barra de navegación izquierda, haga clic en Administración de activos y luego en Tipos de activos. |
|
c. |
|
2. |
|
a. |
|
b. |
|
4. |
|
a. |
En la lista desplegable Tipo, seleccione Texto. Reserve el Tipo de Número para los campos en donde realiza cálculos. Si usa el Tipo de Número, los ceros a la izquierda en un número de serie podrían perderse.
|
5. |
|
a. |
En la lista desplegable Tipo, seleccione Texto.
|
6. |
|
a. |
En la lista desplegable Tipo, seleccione Ubicación de activos.
|
7. |
|
8. |
|
9. |
|
10. |
Establecimiento de relaciones entre los campos de activos
|
• |
Ejemplo: Agregar campos al tipo de activo de ubicación Muestra cómo realizar una relación entre elementos primarios y secundarios con ubicaciones mediante la adición de un campo en el tipo de activo Ubicación.
Ejemplo: Agregar campos al tipo de activo de ubicación
Puede agregar campos al tipo de activo de ubicación según sea necesario.
|
1. |
|
a. |
Inicie sesión en la consola de administrador del dispositivo, https://appliance_hostname/admin. O bien, si la opción Mostrar menú de organización en encabezado de administración está habilitada en los ajustes generales del dispositivo, seleccione una organización de la lista desplegable en la esquina superior derecha de la página junto a la información de inicio de sesión. |
|
b. |
En la barra de navegación izquierda, haga clic en Administración de activos y luego en Tipos de activos. |
|
c. |
|
2. |
|
3. |
|
4. |
|
5. |
Al abrir un activo de ubicación, el campo Relación principal se muestra en la página Detalles de activos.
Agregue relaciones principales a los activos de ubicación
Agregue campos personalizados de ubicación principal según se describe en Ejemplo: Agregar campos al tipo de activo de ubicación.
Al agregar relaciones principales, comience con el nivel más alto (nivel primario) en la relación.
|
1. |
|
a. |
Inicie sesión en la consola de administrador del dispositivo, https://appliance_hostname/admin. O bien, si la opción Mostrar menú de organización en encabezado de administración está habilitada en los ajustes generales del dispositivo, seleccione una organización de la lista desplegable en la esquina superior derecha de la página junto a la información de inicio de sesión. |
|
b. |
|
2. |
Opcional: En la lista desplegable Ver por, que aparece sobre la tabla a la derecha, seleccione Tipo de activo > Ubicación. |
|
a. |
Seleccione Elegir actividad > Nuevo > Ubicación para mostrar la página Detalles de activos de ubicación. |
|
b. |
|
c. |
Deje la Ubicación primaria Sin asignar y luego haga clic en Guardar para visualizar la página Activos. |
|
4. |
|
a. |
Seleccione Elegir actividad > Nuevo > Ubicación para mostrar la página Detalles de activos de ubicación. |
|
b. |
|
c. |
Para este ejemplo, seleccione Western Division para la Ubicación principal. Si tiene muchos activos de ubicación, escriba los primeros caracteres en el campo Filtro para limitar las opciones disponibles en el campo Ubicación principal. |
|
5. |
Eliminar tipos de activos
Puede eliminar los tipos de activos siempre que no haya activos asignados a esos tipos.
Tiene tipos de activos que no tienen activos asignados a ellos.
|
1. |
|
a. |
Inicie sesión en la consola de administrador del dispositivo, https://appliance_hostname/admin. O bien, si la opción Mostrar menú de organización en encabezado de administración está habilitada en los ajustes generales del dispositivo, seleccione una organización de la lista desplegable en la esquina superior derecha de la página junto a la información de inicio de sesión. |
|
b. |
En la barra de navegación izquierda, haga clic en Administración de activos y luego en Tipos de activos. |
|
3. |
Eliminar tipos de activos
Personalización de tipos de activos
Acerca de cómo cambiar el nombre de los campos y cambiar los tipos de campos en tipos de activos
Sin embargo, si cambia el Tipo por un tipo que no admite los datos ya escritos en un campo, esos datos se pierden. Por ejemplo, puede tener un campo denominado Número de modelo que es del Tipo Texto y que contiene el valor A123. Si cambia el Tipo de Texto a Número, el sistema no puede convertir A123 en un número válido. El valor del campo Número de modelo se establece en 0.
Acerca de la adición y eliminación de campos de activos
Por ejemplo, si creó un campo personalizado denominado Número de serie de BIOS en el tipo de activo Dispositivo, ese campo estaría disponible para todos los tipos de activo Dispositivo. Sin embargo, si elimina el activo personalizado Número de serie de BIOS, ese campo y todos los valores ingresados en el campo se eliminan de todos los tipos de activo Dispositivo.
Agregue o personalice tipos de activos
|
1. |
|
a. |
Inicie sesión en la consola de administrador del dispositivo, https://appliance_hostname/admin. O bien, si la opción Mostrar menú de organización en encabezado de administración está habilitada en los ajustes generales del dispositivo, seleccione una organización de la lista desplegable en la esquina superior derecha de la página junto a la información de inicio de sesión. |
|
b. |
En la barra de navegación izquierda, haga clic en Administración de activos y luego en Tipos de activos. |
|
c. |
|
▪ |
|
2. |
|
3. |
Todos los tipos de activos, salvo las ubicaciones. En el campo Estado de activos predeterminado, ingrese un estado de activos predeterminado o uno personalizado (si existen). |
|
◦ |
Activo: Cualquier activo implementado, activo o en uso. |
|
◦ |
Desechado: Un activo que ya no está disponible para su uso. |
|
◦ |
Caducado: Un activo de contrato o de licencia de software que ya expiró. |
|
◦ |
En Stock: Un activo que se recibió hace poco. |
|
◦ |
Perdido: Cualquier activo que no se puede localizar. |
|
◦ |
Reparación: Un activo en reparación. |
|
◦ |
Reservado: Un activo reservado para una persona o uso específicos. |
|
◦ |
Retirado: Cualquier activo que alcanzó el final de su estado de vida o que ya no está en uso. |
|
◦ |
Robado: Un activo que se reportó como robado. |
|
4. |
Si desea permitir que los usuarios que no tienen la función Administrador puedan eliminar este tipo de activos, seleccione Permitir que los usuarios que no sean administradores puedan eliminar activos. Esta opción está desactivada de manera predeterminada. Solo los administradores pueden configurar esta opción. Para otro tipo de usuarios, este campo aparece en la página, pero está desactivado. |
|
5. |
Si desea que los activos de este tipo muestren la ubicación de los activos en los detalles de activos, seleccione Mostrar la configuración de ubicación. Esta opción está desactivada de manera predeterminada. |
|
6. |
Solo activos de dispositivo. En el campo Estado de activos archivados predeterminado, ingrese un estado de activo que desea asignar automáticamente a un dispositivo cuando este se archiva. |
|
7. |
Si desea que las instancias de este tipo de activo usen códigos de barras, especifique una o más etiquetas en el área Etiquetas de código de barras. |
|
8. |
|
Los valores que aparecen en los campos que contienen listas de valores. Este campo se encuentra disponible cuando selecciona Selección simple o Selección múltiple en la lista despegable Tipo. Si selecciona Selección simple o Selección múltiple, debe ingresar al menos un valor en este campo. Para usar valores múltiples, separe cada valor con una coma. | |||||||||||||||||||||||||||||||
|
El valor que aparece en el campo de forma predeterminada. Si selecciona Selección simple o Selección múltiple a partir de la lista desplegable Tipo, debe escribir uno de los valores dados en el campo Valores disponibles. | |||||||||||||||||||||||||||||||
|
El tipo de campo. Los tipos de campos incluyen:
| |||||||||||||||||||||||||||||||
|
Si el campo de activo apunta a otros activos. Se habilita una casilla de verificación cuando selecciona Activos Tipo de activo en la lista desplegable Tipo. Seleccione la casilla de verificación para permitir que este campo personalizado apunte a múltiples registros. | |||||||||||||||||||||||||||||||
|
Solo activos de licencia. La pestaña en la que este campo aparece en la página Detalles de licencia: General, Compra, Mantenimiento, Relacionado, Personalizado o Notas. Si desea obtener más información sobre las pestañas de la página Detalles de licencia, consulte Agregar o editar licencias. | |||||||||||||||||||||||||||||||
|
Solo activos de dispositivo. La ubicación, en la página Detalles del dispositivo, donde se informa el campo. Por ejemplo, si está creando un subtipo de activo de impresora, con un campo denominado Nivel de tóner, puede seleccionar Hardware porque ese campo está relacionado con el hardware de la impresora. Sin embargo, puede elegir cualquier sección en la lista desplegable para cualquier campo. |
|
10. |
Opcional: agregar subtipos de activos para tipos de activos. Consulte Agregue subtipos de activos y seleccione preferencias de la página Detalles del dispositivo.
Acerca de la personalización del tipo de activo de dispositivo
Casi todos los datos del activo de dispositivo, ya sea que se muestren en las secciones Activos o Inventario, se originan en la sección Activos.
La única información de inventario o de activo del dispositivo que proviene de la sección Inventario corresponde a los datos para el Campo de inventario asignado y el Campo de activo coincidente. Los valores para esos campos se recopilan cada vez que los dispositivos se incluyen en el inventario. Durante el proceso de inventario, el dispositivo determina si los dispositivos ya tienen activos asignados. Si no encuentra ningún activo, el dispositivo crea uno.
El tipo de datos predeterminado para el Campo de inventario asignado es Nombre del sistema, y el tipo de datos predeterminado para el Campo de activo coincidente es Nombre. No obstante, si vuelve a crear la imagen de sus sistemas, la información dentro del nombre del sistema anterior se pierde a causa del componente Administración de activos. Para evitar esta pérdida, considere el uso de números de serie de BIOS, direcciones IP, direcciones MAC o algún elemento similar de seguimiento.
Puede importar datos del activo de dispositivo o cambiarlos manualmente desde la sección Activos en cualquier momento.
Ejemplo: Agregar campos personalizados al tipo de activo del dispositivo
Este ejemplo muestra cómo agregar campos al tipo de activo de dispositivo y seleccionarlos en el Campo de inventario asignado y en el Campo de activo coincidente.
|
1. |
|
a. |
Inicie sesión en la consola de administrador del dispositivo, https://appliance_hostname/admin. O bien, si la opción Mostrar menú de organización en encabezado de administración está habilitada en los ajustes generales del dispositivo, seleccione una organización de la lista desplegable en la esquina superior derecha de la página junto a la información de inicio de sesión. |
|
b. |
En la barra de navegación izquierda, haga clic en Administración de activos y luego en Tipos de activos. |
|
c. |
|
2. |
|
a. |
|
b. |
|
4. |
|
a. |
En la lista desplegable Tipo, seleccione Texto. Reserve el Tipo de Número para los campos en donde realiza cálculos. Si usa el Tipo de Número, los ceros a la izquierda en un número de serie podrían perderse.
|
5. |
|
a. |
En la lista desplegable Tipo, seleccione Texto.
|
6. |
|
a. |
En la lista desplegable Tipo, seleccione Ubicación de activos.
|
7. |
|
8. |
|
9. |
|
10. |
Establecimiento de relaciones entre los campos de activos
|
• |
Ejemplo: Agregar campos al tipo de activo de ubicación Muestra cómo realizar una relación entre elementos primarios y secundarios con ubicaciones mediante la adición de un campo en el tipo de activo Ubicación.
Ejemplo: Agregar campos al tipo de activo de ubicación
Puede agregar campos al tipo de activo de ubicación según sea necesario.
|
1. |
|
a. |
Inicie sesión en la consola de administrador del dispositivo, https://appliance_hostname/admin. O bien, si la opción Mostrar menú de organización en encabezado de administración está habilitada en los ajustes generales del dispositivo, seleccione una organización de la lista desplegable en la esquina superior derecha de la página junto a la información de inicio de sesión. |
|
b. |
En la barra de navegación izquierda, haga clic en Administración de activos y luego en Tipos de activos. |
|
c. |
|
2. |
|
3. |
|
4. |
|
5. |
Al abrir un activo de ubicación, el campo Relación principal se muestra en la página Detalles de activos.
Agregue relaciones principales a los activos de ubicación
Agregue campos personalizados de ubicación principal según se describe en Ejemplo: Agregar campos al tipo de activo de ubicación.
Al agregar relaciones principales, comience con el nivel más alto (nivel primario) en la relación.
|
1. |
|
a. |
Inicie sesión en la consola de administrador del dispositivo, https://appliance_hostname/admin. O bien, si la opción Mostrar menú de organización en encabezado de administración está habilitada en los ajustes generales del dispositivo, seleccione una organización de la lista desplegable en la esquina superior derecha de la página junto a la información de inicio de sesión. |
|
b. |
|
2. |
Opcional: En la lista desplegable Ver por, que aparece sobre la tabla a la derecha, seleccione Tipo de activo > Ubicación. |
|
a. |
Seleccione Elegir actividad > Nuevo > Ubicación para mostrar la página Detalles de activos de ubicación. |
|
b. |
|
c. |
Deje la Ubicación primaria Sin asignar y luego haga clic en Guardar para visualizar la página Activos. |
|
4. |
|
a. |
Seleccione Elegir actividad > Nuevo > Ubicación para mostrar la página Detalles de activos de ubicación. |
|
b. |
|
c. |
Para este ejemplo, seleccione Western Division para la Ubicación principal. Si tiene muchos activos de ubicación, escriba los primeros caracteres en el campo Filtro para limitar las opciones disponibles en el campo Ubicación principal. |
|
5. |
Eliminar tipos de activos
Puede eliminar los tipos de activos siempre que no haya activos asignados a esos tipos.
Tiene tipos de activos que no tienen activos asignados a ellos.
|
1. |
|
a. |
Inicie sesión en la consola de administrador del dispositivo, https://appliance_hostname/admin. O bien, si la opción Mostrar menú de organización en encabezado de administración está habilitada en los ajustes generales del dispositivo, seleccione una organización de la lista desplegable en la esquina superior derecha de la página junto a la información de inicio de sesión. |
|
b. |
En la barra de navegación izquierda, haga clic en Administración de activos y luego en Tipos de activos. |
|
3. |
Acerca de los subtipos de activos, campos personalizados y preferencias detalladas de dispositivos
Acerca de los subtipos de activos, campos personalizados y preferencias detalladas de dispositivos
Los subtipos de activo heredan los campos del tipo de activo y puede agregar campos personalizados para activar el proceso de inventario del dispositivo a fin de recopilar información pertinente sobre el subtipo de activo. Por ejemplo, puede agregar el subtipo de activo Impresora al tipo de activo Dispositivo. Luego, puede agregar un campo personalizado para el subtipo Impresora, como Tóner. Posteriormente, el campo Tóner estaría disponible para los activos de dispositivo con el subtipo Impresora.
|
NOTA: Para permitir que el dispositivo rellene los campos de subtipo de activo a partir de dispositivos sin agente, debe asignar el subtipo de activo apropiado durante la configuración del dispositivo, obtener el identificador de objeto (OID) correspondiente y asignar el identificador al campo del subtipo en la página Detalles de la configuración del inventario basado en SNMP. Después de configurarlos, no se pueden agregar ni cambiar subtipos de dispositivo SNMP. Consulte Obtenga una lista de identificadores de objetos (OID) mediante la Consola del administrador. |
Además, puede elegir si desea mostrar u ocultar los detalles que aparecen para cada subtipo de activo de dispositivo en la página Detalles del dispositivo. Por ejemplo, puede ocultar la información que no sea pertinente para las impresoras, como Programas instalados, Software detectado y Software medido, desde la página Detalles del dispositivo de los activos con el subtipo Impresora.
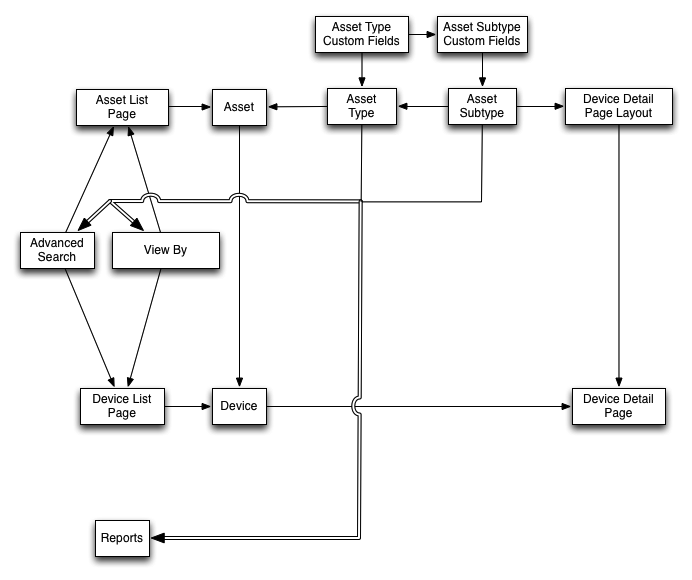
Flujo de trabajo para utilizar subtipos de activos con dispositivos SNMP
|
1. |
|
2. |
|
3. |
Opcional: Rellene los campos: |
|
◦ |
Para permitir que el sistema rellene los campos con datos de los dispositivos SNMP, obtenga los identificadores de objeto (OID) que se utilizarán en los campos personalizados y, a continuación, agregue el campo para dispositivos sin agente en la página Detalles de la configuración del inventario basado en SNMP, seleccione el subtipo de activo y luego agregue la información de OID correspondiente a los campos. Consulte Obtenga una lista de identificadores de objetos (OID) mediante la Consola del administrador. |
|
◦ |
Agregue subtipos de activos y seleccione preferencias de la página Detalles del dispositivo
Además, puede seleccionar los campos que se van a mostrar en la página Detalles del dispositivo y las secciones donde desea que aparezcan esos campos. Esto le permite personalizar la página Detalles del dispositivo y destacar la información más importante.
|
1. |
|
a. |
Inicie sesión en la consola de administrador del dispositivo, https://appliance_hostname/admin. O bien, si la opción Mostrar menú de organización en encabezado de administración está habilitada en los ajustes generales del dispositivo, seleccione una organización de la lista desplegable en la esquina superior derecha de la página junto a la información de inicio de sesión. |
|
b. |
En la barra de navegación izquierda, haga clic en Administración de activos y luego en Tipos de activos. |
|
c. |
|
▪ |
|
2. |
|
NOTA: En una instalación predeterminada, los activos de dispositivo incluyen dos subtipos de activos para las impresoras: Impresora láser: color e Impresora láser: blanco y negro. Cada uno de estos subtipos proporciona un conjunto común de campos que se aplican a la mayoría de las impresoras. El dispositivo también se suministra con un conjunto de plantillas de impresora para modelos comunes con SNMP habilitado, basándose en estos subtipos de activos. Puede editar estas plantillas o agregar otras nuevas, según sea necesario. Cuando se aplica una plantilla de impresora a un dispositivo, los datos definidos en esta plantilla, como los niveles o descripciones de tóner, se recopilan para la impresora en el siguiente ciclo de inventario. Para obtener más información, consulte Acerca de las plantillas de impresora. |
|
El nombre del subtipo de activo. Este nombre aparece en la lista de la página Detalles de tipo de activo. | |
|
4. |
En la sección Campos de subtipo, haga clic en el botón Agregar en la fila del encabezado en la parte derecha de la tabla: |
|
El nombre del subtipo de activo. Este nombre identifica el subtipo de activo en la página Detalles de activos. | |||||||||||||||||||||||||||||||
|
Los valores que aparecen en los campos que contienen listas de valores. Este campo se encuentra disponible cuando selecciona Selección simple o Selección múltiple en la lista despegable Tipo. Si selecciona Selección simple o Selección múltiple, debe ingresar al menos un valor en este campo. Para usar valores múltiples, separe cada valor con una coma. | |||||||||||||||||||||||||||||||
|
El valor que aparece en el campo de forma predeterminada. Si selecciona Selección simple o Selección múltiple a partir de la lista desplegable Tipo, debe escribir uno de los valores dados en el campo Valores disponibles. | |||||||||||||||||||||||||||||||
|
El tipo de campo. Los tipos de campos incluyen:
| |||||||||||||||||||||||||||||||
|
Si el campo de activo apunta a otros activos. Se habilita una casilla de verificación cuando selecciona Activos Tipo de activo en la lista desplegable Tipo. Seleccione la casilla de verificación para permitir que este campo personalizado apunte a múltiples registros. | |||||||||||||||||||||||||||||||
|
La ubicación, en la página Detalles del dispositivo, donde se informa el campo. Por ejemplo, si está creando un subtipo de activo de impresora, con un campo denominado Nivel de tóner, puede seleccionar Hardware porque ese campo está relacionado con el hardware de la impresora. Sin embargo, puede elegir cualquier sección en la lista desplegable para cualquier campo. |
|
6. |
|
7. |
Para subtipos de activos de dispositivo, elija la información que desea mostrar u ocultar en la página Detalles del dispositivo: |
|
a. |
|
8. |
Para habilitar el sistema para rellenar automáticamente los campos personalizados con los datos de la página Detalles del dispositivo, debe obtener los identificadores de objeto apropiados y asignar los OID de campos. Consulte:
Para actualizar manualmente los campos personalizados, vaya a la página Detalles de activos. Consulte Actualizar manualmente los campos de activos personalizados.
Editar subtipos de activos
|
1. |
|
a. |
Inicie sesión en la consola de administrador del dispositivo, https://appliance_hostname/admin. O bien, si la opción Mostrar menú de organización en encabezado de administración está habilitada en los ajustes generales del dispositivo, seleccione una organización de la lista desplegable en la esquina superior derecha de la página junto a la información de inicio de sesión. |
|
b. |
En la barra de navegación izquierda, haga clic en Administración de activos y luego en Tipos de activos. |
|
c. |
|
2. |
En la sección Subtipos, haga clic en el botón Editar ubicado junto al subtipo que desea modificar: |
|
3. |
Establecer un subtipo de activo como predeterminado
|
1. |
|
a. |
Inicie sesión en la consola de administrador del dispositivo, https://appliance_hostname/admin. O bien, si la opción Mostrar menú de organización en encabezado de administración está habilitada en los ajustes generales del dispositivo, seleccione una organización de la lista desplegable en la esquina superior derecha de la página junto a la información de inicio de sesión. |
|
b. |
En la barra de navegación izquierda, haga clic en Administración de activos y luego en Tipos de activos. |
|
c. |
|
▪ |
|
2. |
En la sección Subtipos, haga clic en el botón Editar ubicado junto al subtipo que desea modificar: |
|
4. |
Ver los subtipos disponibles para los tipos de activos
|
• |
|
1. |
Inicie sesión en la consola de administrador del dispositivo, https://appliance_hostname/admin. O bien, si la opción Mostrar menú de organización en encabezado de administración está habilitada en los ajustes generales del dispositivo, seleccione una organización de la lista desplegable en la esquina superior derecha de la página junto a la información de inicio de sesión. |
|
2. |
En la barra de navegación izquierda, haga clic en Administración de activos y luego en Tipos de activos. |
|
3. |
|
▪ |
Ver los subtipos de activos en la página de activos
Puede utilizar el menú Ver por para ordenar la página Activos por subtipos.
|
1. |
|
a. |
Inicie sesión en la consola de administrador del dispositivo, https://appliance_hostname/admin. O bien, si la opción Mostrar menú de organización en encabezado de administración está habilitada en los ajustes generales del dispositivo, seleccione una organización de la lista desplegable en la esquina superior derecha de la página junto a la información de inicio de sesión. |
|
b. |
|
2. |
Para ver los subtipos asignados a un tipo de activo determinado, vaya al menú Ver por en la parte superior derecha y seleccione un tipo de activo. |
|
3. |
Para ver un solo subtipo para un tipo de activo, vaya al menú Ver por, seleccione un tipo de activo y, a continuación, seleccione un subtipo. |
Asigne o cambie subtipos de activos de dispositivo en la página Dispositivos
Si tiene activos de dispositivo existentes que no están asignados a subtipos, puede asignarlos a subtipos o cambiar sus asignaciones de subtipo desde la página Dispositivos, siempre que esos dispositivos no sean dispositivos SNMP (Protocolo Simple de Administración de Red). Los subtipos para dispositivos SNMP se deben asignar durante la configuración inicial de los dispositivos.
Debe tener activos de dispositivo existentes en el inventario del dispositivo y haber creado subtipos para el tipo de activo de dispositivo. Consulte Agregue subtipos de activos y seleccione preferencias de la página Detalles del dispositivo.
|
1. |
Inicie sesión en la consola de administrador del dispositivo, https://appliance_hostname/admin. O bien, si la opción Mostrar menú de organización en encabezado de administración está habilitada en los ajustes generales del dispositivo, seleccione una organización de la lista desplegable en la esquina superior derecha de la página junto a la información de inicio de sesión. |
|
2. |
|
3. |
|
a. |
Haga clic en la pestaña Búsqueda avanzada que se encuentra arriba de la lista a la derecha para visualizar el panel Búsqueda avanzada. |
|
c. |
|
SUGERENCIA: También puede utilizar la lista desplegable Ver por para identificar los dispositivos que pertenecen a un subtipo de activo específico. |
|
4. |
|
5. |
Asignar activos a subtipos o cambiar asignaciones de subtipo en la página Activos
Si tiene activos existentes que no están asignados a subtipos de activos, puede asignarlos a subtipos o cambiar sus subtipos desde la página Activos, siempre que esos dispositivos no sean dispositivos SNMP (Protocolo Simple de Administración de Red). Los subtipos para dispositivos SNMP se deben asignar durante la configuración inicial de los dispositivos.
Debe tener activos existentes en el inventario del dispositivo y haber creado subtipos para los tipos de activo. Consulte Agregue subtipos de activos y seleccione preferencias de la página Detalles del dispositivo.
|
1. |
|
a. |
Inicie sesión en la consola de administrador del dispositivo, https://appliance_hostname/admin. O bien, si la opción Mostrar menú de organización en encabezado de administración está habilitada en los ajustes generales del dispositivo, seleccione una organización de la lista desplegable en la esquina superior derecha de la página junto a la información de inicio de sesión. |
|
b. |
|
a. |
Haga clic en la pestaña Búsqueda avanzada que se encuentra arriba de la lista a la derecha para visualizar el panel Búsqueda avanzada. |
|
c. |
|
SUGERENCIA: También puede utilizar la lista desplegable Ver por para identificar los activos que pertenecen a un subtipo de activo específico. |
|
3. |
|
4. |
Seleccione Ver por > Tipo de activo > Dispositivo y elija una de las entradas disponibles en la lista. Por ejemplo, para mostrar todos los activos de dispositivos, seleccione Todos los subtipos de dispositivos. |
|
5. |
Actualizar manualmente los campos de activos personalizados
Agregó subtipos de activos personalizados o campos de activos personalizados.
|
1. |
|
a. |
Inicie sesión en la consola de administrador del dispositivo, https://appliance_hostname/admin. O bien, si la opción Mostrar menú de organización en encabezado de administración está habilitada en los ajustes generales del dispositivo, seleccione una organización de la lista desplegable en la esquina superior derecha de la página junto a la información de inicio de sesión. |
|
b. |
|
3. |
Eliminar subtipos de activos
Puede eliminar los subtipos de activos siempre que no haya activos asignados a esos subtipos.
Tiene subtipos de activos que no tienen activos asignados a ellos.
|
1. |
|
a. |
Inicie sesión en la consola de administrador del dispositivo, https://appliance_hostname/admin. O bien, si la opción Mostrar menú de organización en encabezado de administración está habilitada en los ajustes generales del dispositivo, seleccione una organización de la lista desplegable en la esquina superior derecha de la página junto a la información de inicio de sesión. |
|
b. |
En la barra de navegación izquierda, haga clic en Administración de activos y luego en Tipos de activos. |
|
c. |
|
2. |
En la sección Subtipos, haga clic en el botón Eliminar ubicado junto al subtipo que desea modificar: |
Flujo de trabajo para utilizar subtipos de activos con dispositivos SNMP
Acerca de los subtipos de activos, campos personalizados y preferencias detalladas de dispositivos
Los subtipos de activo heredan los campos del tipo de activo y puede agregar campos personalizados para activar el proceso de inventario del dispositivo a fin de recopilar información pertinente sobre el subtipo de activo. Por ejemplo, puede agregar el subtipo de activo Impresora al tipo de activo Dispositivo. Luego, puede agregar un campo personalizado para el subtipo Impresora, como Tóner. Posteriormente, el campo Tóner estaría disponible para los activos de dispositivo con el subtipo Impresora.
|
NOTA: Para permitir que el dispositivo rellene los campos de subtipo de activo a partir de dispositivos sin agente, debe asignar el subtipo de activo apropiado durante la configuración del dispositivo, obtener el identificador de objeto (OID) correspondiente y asignar el identificador al campo del subtipo en la página Detalles de la configuración del inventario basado en SNMP. Después de configurarlos, no se pueden agregar ni cambiar subtipos de dispositivo SNMP. Consulte Obtenga una lista de identificadores de objetos (OID) mediante la Consola del administrador. |
Además, puede elegir si desea mostrar u ocultar los detalles que aparecen para cada subtipo de activo de dispositivo en la página Detalles del dispositivo. Por ejemplo, puede ocultar la información que no sea pertinente para las impresoras, como Programas instalados, Software detectado y Software medido, desde la página Detalles del dispositivo de los activos con el subtipo Impresora.
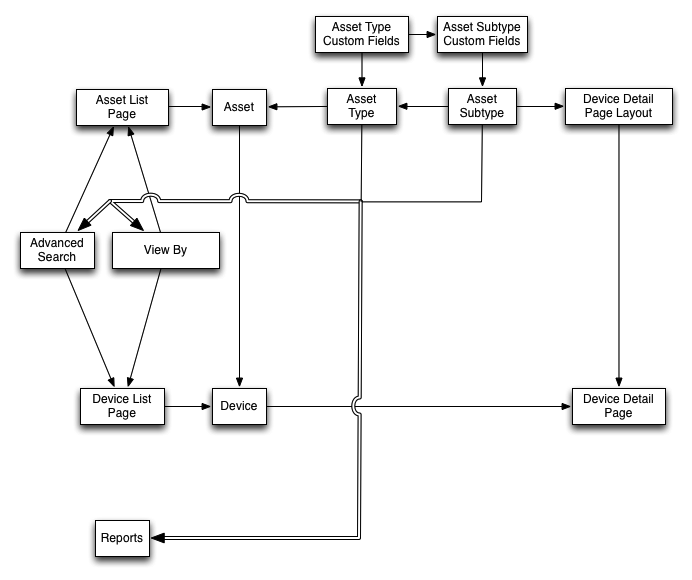
Flujo de trabajo para utilizar subtipos de activos con dispositivos SNMP
|
1. |
|
2. |
|
3. |
Opcional: Rellene los campos: |
|
◦ |
Para permitir que el sistema rellene los campos con datos de los dispositivos SNMP, obtenga los identificadores de objeto (OID) que se utilizarán en los campos personalizados y, a continuación, agregue el campo para dispositivos sin agente en la página Detalles de la configuración del inventario basado en SNMP, seleccione el subtipo de activo y luego agregue la información de OID correspondiente a los campos. Consulte Obtenga una lista de identificadores de objetos (OID) mediante la Consola del administrador. |
|
◦ |
Agregue subtipos de activos y seleccione preferencias de la página Detalles del dispositivo
Además, puede seleccionar los campos que se van a mostrar en la página Detalles del dispositivo y las secciones donde desea que aparezcan esos campos. Esto le permite personalizar la página Detalles del dispositivo y destacar la información más importante.
|
1. |
|
a. |
Inicie sesión en la consola de administrador del dispositivo, https://appliance_hostname/admin. O bien, si la opción Mostrar menú de organización en encabezado de administración está habilitada en los ajustes generales del dispositivo, seleccione una organización de la lista desplegable en la esquina superior derecha de la página junto a la información de inicio de sesión. |
|
b. |
En la barra de navegación izquierda, haga clic en Administración de activos y luego en Tipos de activos. |
|
c. |
|
▪ |
|
2. |
|
NOTA: En una instalación predeterminada, los activos de dispositivo incluyen dos subtipos de activos para las impresoras: Impresora láser: color e Impresora láser: blanco y negro. Cada uno de estos subtipos proporciona un conjunto común de campos que se aplican a la mayoría de las impresoras. El dispositivo también se suministra con un conjunto de plantillas de impresora para modelos comunes con SNMP habilitado, basándose en estos subtipos de activos. Puede editar estas plantillas o agregar otras nuevas, según sea necesario. Cuando se aplica una plantilla de impresora a un dispositivo, los datos definidos en esta plantilla, como los niveles o descripciones de tóner, se recopilan para la impresora en el siguiente ciclo de inventario. Para obtener más información, consulte Acerca de las plantillas de impresora. |
|
El nombre del subtipo de activo. Este nombre aparece en la lista de la página Detalles de tipo de activo. | |
|
4. |
En la sección Campos de subtipo, haga clic en el botón Agregar en la fila del encabezado en la parte derecha de la tabla: |
|
El nombre del subtipo de activo. Este nombre identifica el subtipo de activo en la página Detalles de activos. | |||||||||||||||||||||||||||||||
|
Los valores que aparecen en los campos que contienen listas de valores. Este campo se encuentra disponible cuando selecciona Selección simple o Selección múltiple en la lista despegable Tipo. Si selecciona Selección simple o Selección múltiple, debe ingresar al menos un valor en este campo. Para usar valores múltiples, separe cada valor con una coma. | |||||||||||||||||||||||||||||||
|
El valor que aparece en el campo de forma predeterminada. Si selecciona Selección simple o Selección múltiple a partir de la lista desplegable Tipo, debe escribir uno de los valores dados en el campo Valores disponibles. | |||||||||||||||||||||||||||||||
|
El tipo de campo. Los tipos de campos incluyen:
| |||||||||||||||||||||||||||||||
|
Si el campo de activo apunta a otros activos. Se habilita una casilla de verificación cuando selecciona Activos Tipo de activo en la lista desplegable Tipo. Seleccione la casilla de verificación para permitir que este campo personalizado apunte a múltiples registros. | |||||||||||||||||||||||||||||||
|
La ubicación, en la página Detalles del dispositivo, donde se informa el campo. Por ejemplo, si está creando un subtipo de activo de impresora, con un campo denominado Nivel de tóner, puede seleccionar Hardware porque ese campo está relacionado con el hardware de la impresora. Sin embargo, puede elegir cualquier sección en la lista desplegable para cualquier campo. |
|
6. |
|
7. |
Para subtipos de activos de dispositivo, elija la información que desea mostrar u ocultar en la página Detalles del dispositivo: |
|
a. |
|
8. |
Para habilitar el sistema para rellenar automáticamente los campos personalizados con los datos de la página Detalles del dispositivo, debe obtener los identificadores de objeto apropiados y asignar los OID de campos. Consulte:
Para actualizar manualmente los campos personalizados, vaya a la página Detalles de activos. Consulte Actualizar manualmente los campos de activos personalizados.
Editar subtipos de activos
|
1. |
|
a. |
Inicie sesión en la consola de administrador del dispositivo, https://appliance_hostname/admin. O bien, si la opción Mostrar menú de organización en encabezado de administración está habilitada en los ajustes generales del dispositivo, seleccione una organización de la lista desplegable en la esquina superior derecha de la página junto a la información de inicio de sesión. |
|
b. |
En la barra de navegación izquierda, haga clic en Administración de activos y luego en Tipos de activos. |
|
c. |
|
2. |
En la sección Subtipos, haga clic en el botón Editar ubicado junto al subtipo que desea modificar: |
|
3. |
Establecer un subtipo de activo como predeterminado
|
1. |
|
a. |
Inicie sesión en la consola de administrador del dispositivo, https://appliance_hostname/admin. O bien, si la opción Mostrar menú de organización en encabezado de administración está habilitada en los ajustes generales del dispositivo, seleccione una organización de la lista desplegable en la esquina superior derecha de la página junto a la información de inicio de sesión. |
|
b. |
En la barra de navegación izquierda, haga clic en Administración de activos y luego en Tipos de activos. |
|
c. |
|
▪ |
|
2. |
En la sección Subtipos, haga clic en el botón Editar ubicado junto al subtipo que desea modificar: |
|
4. |
Ver los subtipos disponibles para los tipos de activos
|
• |
|
1. |
Inicie sesión en la consola de administrador del dispositivo, https://appliance_hostname/admin. O bien, si la opción Mostrar menú de organización en encabezado de administración está habilitada en los ajustes generales del dispositivo, seleccione una organización de la lista desplegable en la esquina superior derecha de la página junto a la información de inicio de sesión. |
|
2. |
En la barra de navegación izquierda, haga clic en Administración de activos y luego en Tipos de activos. |
|
3. |
|
▪ |
Ver los subtipos de activos en la página de activos
Puede utilizar el menú Ver por para ordenar la página Activos por subtipos.
|
1. |
|
a. |
Inicie sesión en la consola de administrador del dispositivo, https://appliance_hostname/admin. O bien, si la opción Mostrar menú de organización en encabezado de administración está habilitada en los ajustes generales del dispositivo, seleccione una organización de la lista desplegable en la esquina superior derecha de la página junto a la información de inicio de sesión. |
|
b. |
|
2. |
Para ver los subtipos asignados a un tipo de activo determinado, vaya al menú Ver por en la parte superior derecha y seleccione un tipo de activo. |
|
3. |
Para ver un solo subtipo para un tipo de activo, vaya al menú Ver por, seleccione un tipo de activo y, a continuación, seleccione un subtipo. |
Asigne o cambie subtipos de activos de dispositivo en la página Dispositivos
Si tiene activos de dispositivo existentes que no están asignados a subtipos, puede asignarlos a subtipos o cambiar sus asignaciones de subtipo desde la página Dispositivos, siempre que esos dispositivos no sean dispositivos SNMP (Protocolo Simple de Administración de Red). Los subtipos para dispositivos SNMP se deben asignar durante la configuración inicial de los dispositivos.
Debe tener activos de dispositivo existentes en el inventario del dispositivo y haber creado subtipos para el tipo de activo de dispositivo. Consulte Agregue subtipos de activos y seleccione preferencias de la página Detalles del dispositivo.
|
1. |
Inicie sesión en la consola de administrador del dispositivo, https://appliance_hostname/admin. O bien, si la opción Mostrar menú de organización en encabezado de administración está habilitada en los ajustes generales del dispositivo, seleccione una organización de la lista desplegable en la esquina superior derecha de la página junto a la información de inicio de sesión. |
|
2. |
|
3. |
|
a. |
Haga clic en la pestaña Búsqueda avanzada que se encuentra arriba de la lista a la derecha para visualizar el panel Búsqueda avanzada. |
|
c. |
|
SUGERENCIA: También puede utilizar la lista desplegable Ver por para identificar los dispositivos que pertenecen a un subtipo de activo específico. |
|
4. |
|
5. |
Asignar activos a subtipos o cambiar asignaciones de subtipo en la página Activos
Si tiene activos existentes que no están asignados a subtipos de activos, puede asignarlos a subtipos o cambiar sus subtipos desde la página Activos, siempre que esos dispositivos no sean dispositivos SNMP (Protocolo Simple de Administración de Red). Los subtipos para dispositivos SNMP se deben asignar durante la configuración inicial de los dispositivos.
Debe tener activos existentes en el inventario del dispositivo y haber creado subtipos para los tipos de activo. Consulte Agregue subtipos de activos y seleccione preferencias de la página Detalles del dispositivo.
|
1. |
|
a. |
Inicie sesión en la consola de administrador del dispositivo, https://appliance_hostname/admin. O bien, si la opción Mostrar menú de organización en encabezado de administración está habilitada en los ajustes generales del dispositivo, seleccione una organización de la lista desplegable en la esquina superior derecha de la página junto a la información de inicio de sesión. |
|
b. |
|
a. |
Haga clic en la pestaña Búsqueda avanzada que se encuentra arriba de la lista a la derecha para visualizar el panel Búsqueda avanzada. |
|
c. |
|
SUGERENCIA: También puede utilizar la lista desplegable Ver por para identificar los activos que pertenecen a un subtipo de activo específico. |
|
3. |
|
4. |
Seleccione Ver por > Tipo de activo > Dispositivo y elija una de las entradas disponibles en la lista. Por ejemplo, para mostrar todos los activos de dispositivos, seleccione Todos los subtipos de dispositivos. |
|
5. |
Actualizar manualmente los campos de activos personalizados
Agregó subtipos de activos personalizados o campos de activos personalizados.
|
1. |
|
a. |
Inicie sesión en la consola de administrador del dispositivo, https://appliance_hostname/admin. O bien, si la opción Mostrar menú de organización en encabezado de administración está habilitada en los ajustes generales del dispositivo, seleccione una organización de la lista desplegable en la esquina superior derecha de la página junto a la información de inicio de sesión. |
|
b. |
|
3. |
Eliminar subtipos de activos
Puede eliminar los subtipos de activos siempre que no haya activos asignados a esos subtipos.
Tiene subtipos de activos que no tienen activos asignados a ellos.
|
1. |
|
a. |
Inicie sesión en la consola de administrador del dispositivo, https://appliance_hostname/admin. O bien, si la opción Mostrar menú de organización en encabezado de administración está habilitada en los ajustes generales del dispositivo, seleccione una organización de la lista desplegable en la esquina superior derecha de la página junto a la información de inicio de sesión. |
|
b. |
En la barra de navegación izquierda, haga clic en Administración de activos y luego en Tipos de activos. |
|
c. |
|
2. |
En la sección Subtipos, haga clic en el botón Eliminar ubicado junto al subtipo que desea modificar: |
