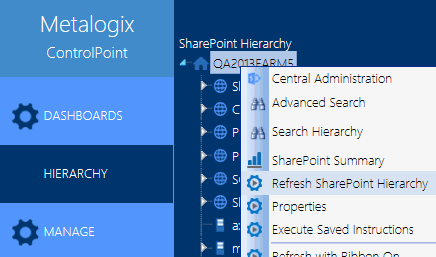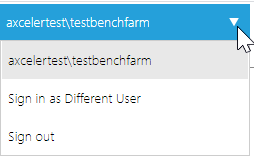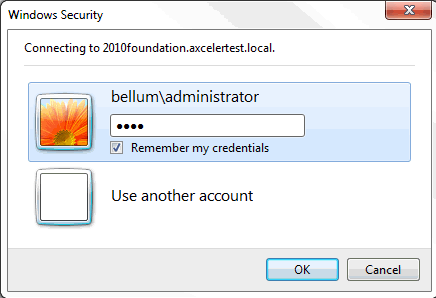Refreshing the SharePoint Hierarchy
Whenever you take an action that updates the SharePoint Hierarchy (such as adding or deleting a site, changing user permissions, and so on), you can immediately view changes in the SharePoint Hierarchy navigation tree by using the Refresh SharePoint Hierarchy menu option.
NOTE: This option is a faster, more efficient alternative to using the browser's refresh button if you want to update only the SharePoint Hierarchy navigation tree rather than the entire page or active workspace. It is important to note, however, that when you refresh the SharePoint Hierarchy, the browser's cache of previously-accessed items will be cleared (that is, the next time you access an item, ControlPoint will have to take the time to reload it).
To refresh the SharePoint Hierarchy:
In the SharePoint Hierarchy panel, right-click on the farm name and choose Refresh SharePoint Hierarchy .
In a multi-farm environment, each SharePoint Hierarchy is refreshed independently, from its own menu, and the method you select is persistent until you change it.
NOTE: When you refresh the SharePoint Hierarchy, any changes to ControlPoint menus will be viewable as well.
Reloading the Server-Side Hierarchy Cache
If the ControlPoint Application Administrator has configured ControlPoint to load site collections in the SharePoint Hierarchy from a server-side cache rather than in real-time, you can reload the server-side cache on an as-needed basis (for example, if a site collection has just been added or deleted) as follows:
From the Manage ControlPoint tree, choose ControlPoint Management > Reload Server-side Hierarchy Cache.
CAUTION: A reload of the server-side cache is a resource-intensive process that may affect application performance for all ControlPoint users.
This action will have no effect if the ControlPoint Configuration Setting PRELOADSITECACHE is set to false.
After reloading the server-side cache, you will need to refresh the SharePoint Hierarchy to clear the browser-side cache as well.
Opening a ControlPoint Workspace in a New Window or Tab
You can create a dedicated workspace for a particular task by opening it in a separate window or tab (depending on your browser version). This enables you to navigate to other areas of the ControlPoint interface without having to navigate away from a task in progress. You can even create workspaces to manage multiple ControlPoint operations simultaneously.
NOTE: You invoke the workspace after you have selected a function, but before you have entered data, taken an action, or displayed results. (That is, the new workspace will only display a function in its initial state.)
To open a ControlPoint workspace in a new window or tab:
1Select the object(s) on which you want to perform an operation.
2Choose the applicable menu option.
3From the ControlPoint application header, click the Clone Work Area icon (
Signing Into ControlPoint as Another User
If you have sufficient permissions, you can sign into ControlPoint as a different user, with the access levels and menu permissions that have been set up for that user on the ControlPoint Configuration site. This feature is useful if you want to log into ControlPoint from a workstation other than your own.
To sign into ControlPoint as a different user:
1From the user name drop-down in the ControlPoint application header, choose Sign in as Different User.
2Enter the new log in credentials in the Connect to [server] dialog.
3Use the information in the following table to determine the appropriate action to take.
|
If you ... |
Then ... |
|---|---|
|
check Remember my password |
the new account credentials will: ·display in the ControlPoint application header, and ·be used for: §all ControlPoint functionality (searches, actions, and analyses), and §SharePoint pages accessed from within ControlPoint. WARNING: If you use this option to log into another user's workstation, remember to ensure that the password is properly cleared when you are finished, either by logging in as the workstation user with "Remember my password" checked, or by using browser functions to clear saved passwords. |
|
leave Remember my password unchecked |
·the new account credentials will: §display in the ControlPoint application header, and §be used for all ControlPoint functionality (searches, actions, and analyses), and ·the account credentials associated with the original workstation login may continue to be used for SharePoint pages accessed from within ControlPoint. If you use this option and want to access a SharePoint page under the new account credentials, you can, of course, use the Sign In as a Different User option from within the SharePoint page. |