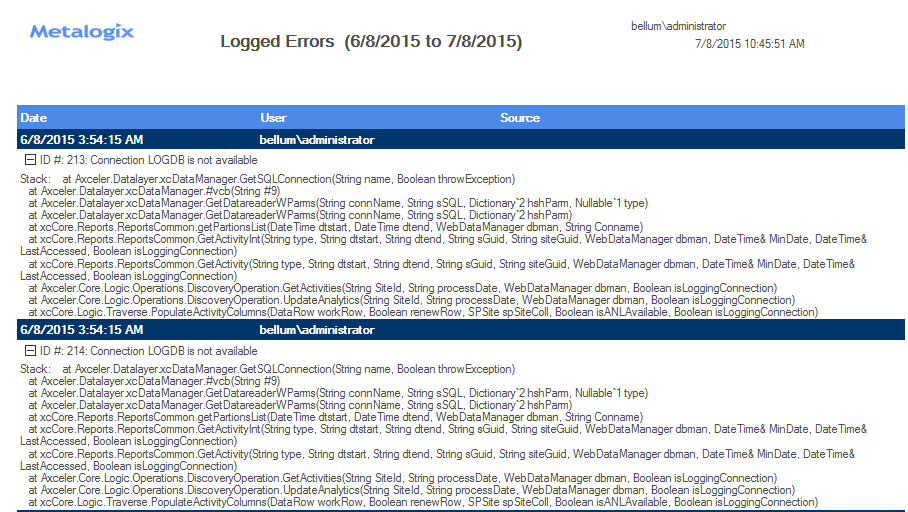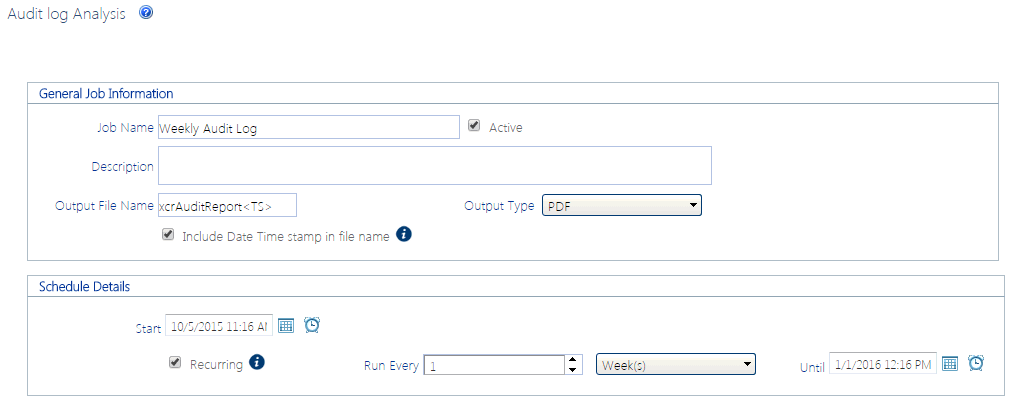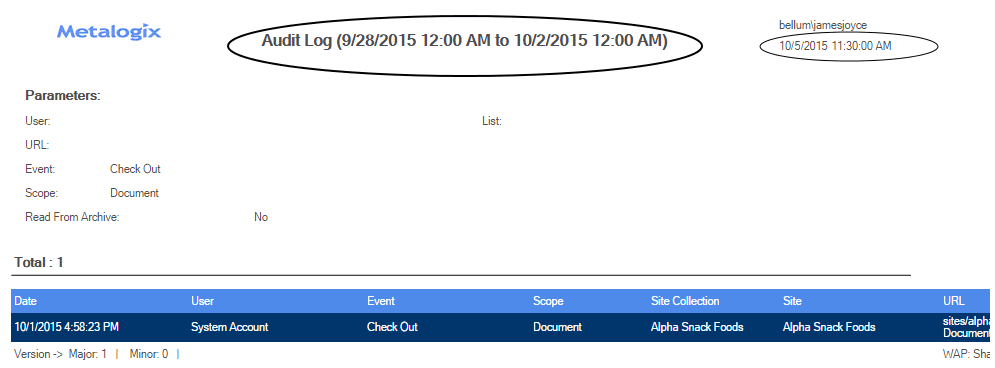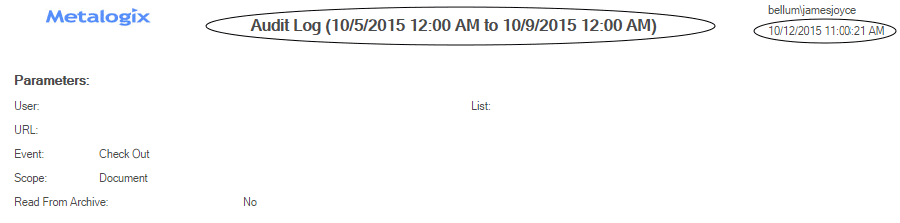Viewing Logged Errors
The Logged Errors Report lets you view the contents of the ControlPoint Services (xcAdmin) database error log for a specified date range. You can use this detail with guidance from Quest Support to diagnose potential issues in your environment.
To view logged errors:
1From the Manage ControlPoint panel, choose Schedule Management and Logging > Logged Errors Report.
2Select a Start date and End date representing the time period for which you want to view logged errors.
Now you can:
·run the operation immediately (by clicking the [Run Now] button)
OR
·schedule the operation to run at a later time or on a recurring basis.
OR
·save the operation as XML Instructions that can be run at a later time.
Logged Error Report results contain a time-stamped entry for each error logged within the specified date range, followed by detailed error text.
Scheduling a ControlPoint Operation
The ControlPoint scheduler lets you set up ControlPoint operations to run in the background at a specified date and time, such as when system resource usage is low. Depending on your ControlPoint permissions, you can schedule:
·an Advanced Search
·any ControlPoint analysis
·most ControlPoint actions
·a full or partial Discovery.
This feature is especially useful for:
·operations that might take a significant amount of time to complete (such as a an analysis run on a large farm)
·operations that you want to run during off-peak hours (such as moving an active site)
·enforcing corporate or regulatory policies (for example, by ensuring that user permissions are always set at the proper levels)
·analyses that you want to run and distribute on a regular basis (such as weekly site activity or storage usage).
Results of scheduled ControlPoint analyses can be sent to email distribution lists and/or posted to a SharePoint document library as a .pdf, an Excel formatted spreadsheet, or a csv file. Individual data sets within analyses can also be saved as SharePoint lists for use in creating dashboards.
ControlPoint uses a different (typically larger) limit on the number of line items that can be returned when an analysis is run on a scheduled basis than when run interactively. ControlPoint Application Administrators can, however, modify this limit.
NOTE: In a multi-farm installation, operations can only be scheduled for the home farm.
Scheduling a Recurring Analysis for Which a Specific Date Range or Time Period was Selected
If a ControlPoint analysis is scheduled to run on a recurring basis and includes a date range or time period, the ControlPoint scheduler will interpret it as a relative date range or time period (that is, relative to the date when the scheduled job is run). The first time the scheduled job runs, the analysis will cover the date range specified in the Parameters section. For subsequent job runs, the date range will be updated accordingly.
EXAMPLES:
·If you initiate an Audit Log analysis on a Monday for a date range that covers the the previous week, then schedule it to run on a recurring basis:
§the first time the scheduled job runs, the analysis will include data for the first week in January (that is, the week you specified)
§the second time the scheduled job runs (at the end of the following week), the analysis will include data for the second week in January
§and so on.
·If you schedule a SharePoint Summary Report to run every 30 days, the analysis will include activity that occurred 30 days ending on the date the scheduled job runs, regardless of the date on which the report was initiated.
How Scheduled Jobs are Handled
The ControlPoint scheduler is driven by the Windows scheduled task that has been configured using the ControlPoint Utility (xcUtilities.exe.) This task both checks for and initiates the running of scheduled jobs. The task performs these activities every time it runs. (For information on configuring and running the ControlPoint Scheduler, see the ControlPoint Online Administration Guide.)