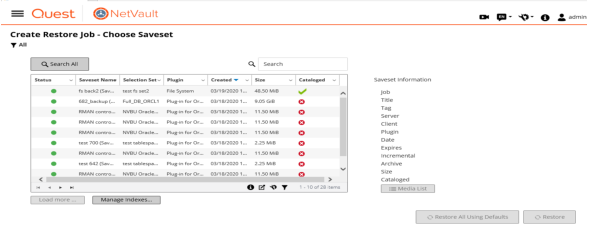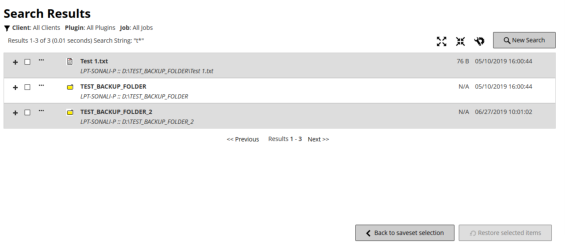Role-based actions to restore jobs
To restore data, you need to create and submit a restore job. You can create a restore job definition from the Create Restore Job link in the Navigation pane.
A restore job definition includes the following components:
These components are stored in NetVault Sets. For more information about NetVault Sets, see About NetVault Sets.
Creating restore jobs
You can use the restore job wizard to create and submit restore jobs. The wizard can be accessed from the Create Restore Job link in the Navigation pane.
|
1 |
In the Navigation pane, click Create Restore Job. |
|
2 |
|
NOTE: If the online backup index is unavailable for the selected saveset, the Confirm load dialog box is displayed. To load the index from the backup media, click OK, and then in the Load Index dialog box, type or select the number of days you want to store the index in the NetVault Database. |
|
• |
Restore All Using Defaults. This option selects the entire saveset and pre-populates the details on the Create Restore Job page. It then navigates you to the Create Restore Job page where you can optionally change the details by using the buttons beside each text box. The job name appears in the following format: Restore_Saveset savesetid_system date and time _jobid+1. Optionally, you can change the job name. For more information about changing the restore details, continue to the next step. To restore using the pre-populated defaults, skip to Step 11. |
|
• |
Restore. This option opens the Create Selection Set page. On the Create Selection Set page, select the items that you want to restore. |
|
5 |
On the Create Restore Job page, specify a name for the job. |
|
6 |
In the Target Client list, select the restore target. To restore data to the same client (from which data was backed up), use the default setting. |
|
7 |
In the Schedule list, select an existing Schedule Set, or click Create New, and configure the schedule type and schedule method. For more information. For more information, see Creating Schedule Sets. |
|
8 |
In the Source Options list, select an existing Source Set, or click Create New, and configure the source device options. For more information, see Creating Source Sets for restore jobs. |
|
9 |
In the Advanced Options list, select an existing Restore Advanced Options Set, or click Create New, and configure the options that you want to use. For more information, see Creating Restore Advanced Options Sets. |
|
11 |
Restoring data using an existing Restore Selection Set
|
1 |
In the Navigation pane, click Manage Sets. |
|
2 |
|
4 |
|
NOTE: To preview the selection set summary and plug-in options set summary, move the pointer over the information icons on Edit Selection Set page. |
|
5 |
Searching for files in savesets
The Search All / Search Selected Saveset(s) option on the Create Restore Job — Choose Saveset page allows you to find specific files or data items without opening any savesets or browsing through their contents. You can use filenames or regular expressions to find the data items that you want to restore.
To conduct a catalog search within a saveset, click the bulb icon shown near Search All or Search Selected Saveset(s) button on the Create Restore Job — Choose Saveset page.
|
1 |
On the Create Restore Job — Choose Saveset page, select a saveset and then click Search Selected Saveset(s). |
|
2 |
In the Search for files in savesets details drawer, enter the following criteria. |
|
NOTE: By default, the simple search uses the wildcards “*” meaning “match anything” and “?” meaning “match one character.” To use a full-featured Portable Operating System Interface for Unix (POSIX) regular expression, select Regular expression search next to each applicable option. |
|
In the text box, enter a string of words that are associated with the selected criteria. | |
|
Enter the job name that applies to the file that you want to find. | |
|
Enter the name of the backup selection set that contains the file that you want to find. | |
|
Under From, enter the earliest time and date of your search range in the respective text boxes. Under To, enter the latest time and date of your search range in the respective text boxes. | |
|
Under From, enter the earliest time and date of your search range in the respective text boxes. Under To, enter the latest time and date of your search range in the respective text boxes. | |
|
Enter the Min (minimum) and Max (maximum) size, in bytes, for the search range. | |
|
Expand to reveal the available options, and then select the job or jobs that relate to your search. | |
|
3 |
Click Search. |
|
• |
|
• |
|
• |
Expand icon: To expand all result items, click the expand icon shown on top of the results table. |
|
• |
Collapse icon: To collapse all result items, click the collapse icon shown on top of the results table. |
|
• |
Settings icon: To set the number of search results per page, click the settings icon. ‘Settings’ drawer is displayed on the right- side of the page. Type or select the value and click OK. By default, the page displays 25 records. You can view a minimum 10 and maximum 100 records on the Search Results page. |
|
• |
New Search button: To search the data items in the selected saveset, click New Search. |
|
• |
The Search for Files in Savesets details drawer opens. Repeat steps 1-3.To expand an item and view the file metadata, such as plug-in, job name, job ID, saveset ID, and backup date and time, click the corresponding plus icon. |
|
• |
|
• |
The Filepath link appears below the filename. To search within this location, click the link. The Search for Files in Savesets drawer opens with the Path automatically populated. |
|
• |
|
4 |
Select the items you want to restore. You can only restore items from one saveset. Click Restore selected items. |
|
5 |