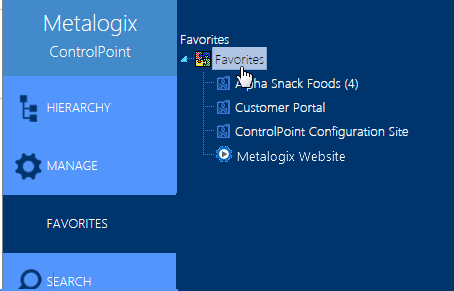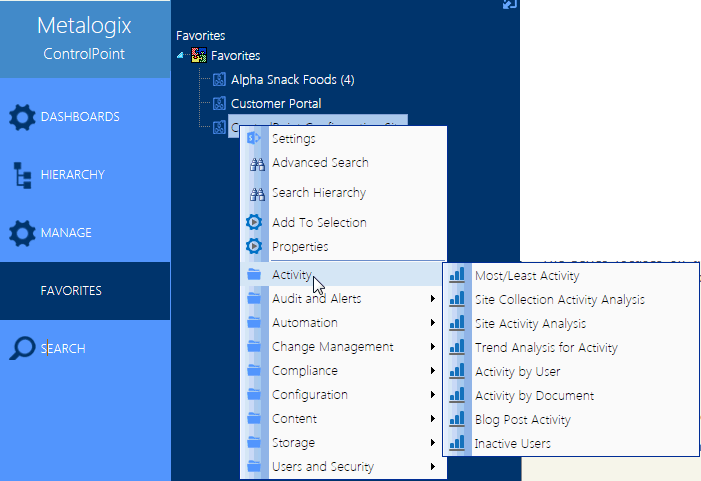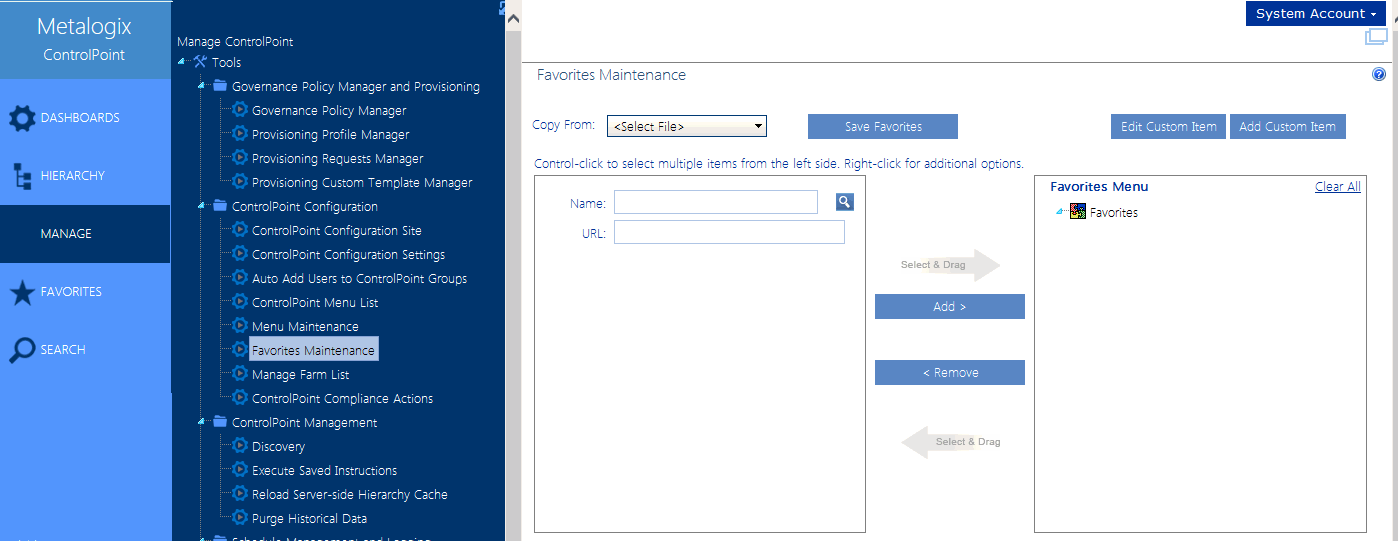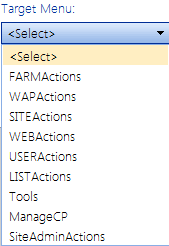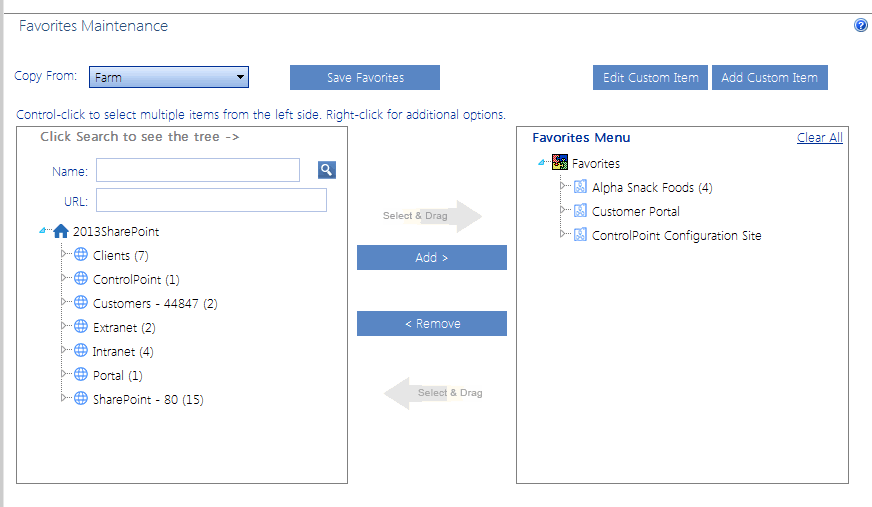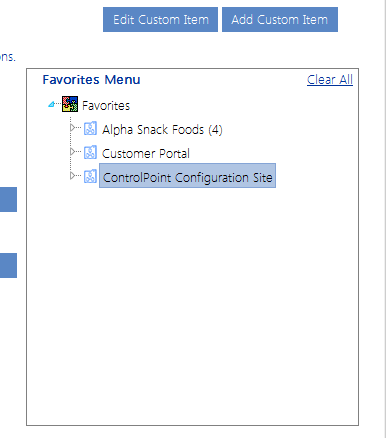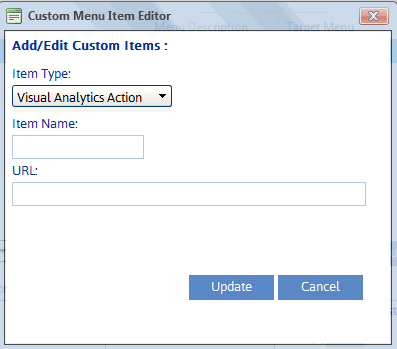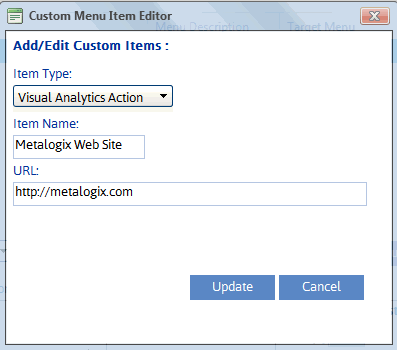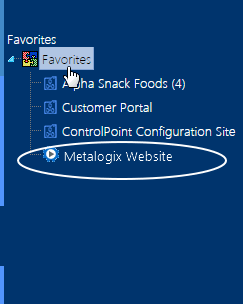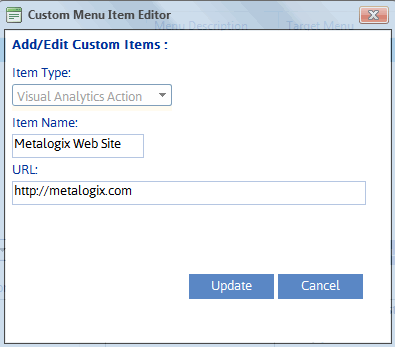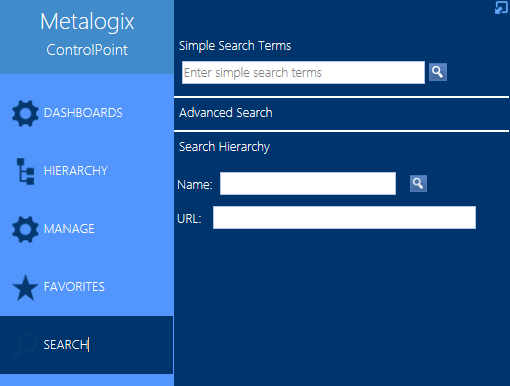Favorites
From the Favorites panel you can quickly access frequently-used ControlPoint features, SharePoint sites, or any website or Web-based application. Individual administrators can configure their own Favorites using the procedure for Customizing Your Favorites.
NOTE: In a multi-farm installation, your Favorites is persistent across all farms.
Customizing Your Favorites
Each individual administrator can customize his or her own ControlPoint Favorites list to include frequently-used items, including SharePoint sites and ControlPoint actions and analyses.
When you add Web applications, site collections and sites to your Favorites list, you have access to all of the right-click menu options for which you have permissions.
Custom itemssuch as links to SharePoint pages, internal or external web sites and web-based applicationscan also be added.
NOTE: If you use ControlPoint to manage multiple farms, your Favorites will be carried over to every farm.
To access the Favorites Maintenance page:
From the Manage ControlPoint tree, choose ControlPoint Configuration > Favorites Maintenance.
To add items to your Favorites:
1Use the information in the following table to determine the appropriate action to take.
|
If you want to ... |
Then ... |
|---|---|
|
browse the SharePoint Hierarchy for site collections and sites* |
from the Copy From drop-down, select Farm. |
|
copy ControlPoint actions and analyses |
from the Copy From drop-down, select a menu (.xml) file. Note that Tools.xml (and any customized versions of that file) contains the menu items that display only if ControlPoint is configured to display the Actions and Analysis tree as an alternative to Manage ControlPoint. |
|
search for the site collections and sites that you want to add* |
enter the site Name and/or URL and search within the SharePoint Hierarchy |
|
add a custom menu item |
follow the procedure for Adding and Updating Custom Items in a Menu. |
*NOTE: In a multi-farm environment, you can only select items from the home farm (that is, the farm whose URL you used to launch ControlPoint). You can add objects from multiple farms to your Favorites, as long as the farm you select them from is currently the home farm.
2Use the information in the following table to determine the appropriate action to take.
|
If you want to ... |
Then ... |
|---|---|
|
select multiple items individually |
hold down the [Ctrl] or [Shift] key and highlight each item you want to add. |
|
immediately add an item and all of its children to the Selected Items column |
highlight the item, then right-click and choose Add Item and All Children. |
|
select an item and its immediate children (for example, a site collection and its root site only) |
highlight the item, then right-click and choose Highlight Immediate Children. (If objects are grouped into a folder, you must first expand the folder.) TIP: You can use this option as a time-saver if you want to add most, but not all of the selected child items. After highlighting the item you can then individually de-select those that you want to exclude. |
3To add the highlighted item(s) to the selection list, either:
§drag and drop the item(s) onto the item below which you want to nest it.
OR
§highlight the item below which you want to nest the new item(s) then click the [Add] button.
To change the placement of items:
1If you want to move multiple items at once, hold down the [Ctrl] or [Shift] key and highlight each item you want to move.
2Drag and drop the item(s) onto the item below which you want to nest it.
To remove items:
1In the right pane, highlight the item(s) you want to remove. (To select multiple items, hold down the [Ctrl] or [Shift] key.
2Do one of the following:
§drag and drop the item(s) to the left pane.
OR
§click the [Remove] button.
§To remove all items in the right pane, click the Clear All link.
To save changes to your Favorites:
When you have finished adding items to your Favorites, click [Save Favorites].
IMPORTANT: If you do not click [Save Favorites] and receive a confirmation dialog, any changes you made will be lost when you navigate away from the page.
Adding and Editing Custom Items in a Menu
From the ControlPoint Menu Maintenance or Favorites Maintenance page you can add and update custom items, such as frequently-accessed SharePoint pages, internal or external Web sites, or web-based applications, to a menu.
The procedure for adding an item to a ControlPoint menu is used by:
·ControlPoint Application Administrators who want to add custom items to a custom menuvia the Menu Maintenance page, and
·any administrator who wants to add custom items to his/her Favorites listvia the Favorites Maintenance page.
NOTE: The procedure below uses Favorites menu maintenance for illustration purposes. However, the procedural steps for ControlPoint application menu maintenance are identical.
To add custom item to a menu:
1Highlight the item below which you want to place the new item.
NOTE: Custom actions can be placed below the top node of the menu or below a folder. Custom folders can be placed below the top node of the menu only.
2Click [Add Custom Item]..
3From the Item Type drop-down, select the option that best characterizes your custom item.
CAUTION: Once a custom item has been saved the Item Type cannot be changed.
4Enter the Item Name and, unless the item is a folder, the URL.
5Click [Update].
To edit an existing custom item:
1Highlight the item you want to edit.
2Click [Edit Custom Item].
3Modify the Item Name and/or URL as appropriate.
NOTE: For existing items, the Item Type drop-down is disabled.
4Click [Update]
Search
When Search is selected in the left navigation frame, you can easily locate site collections, sites, and subsites within your SharePoint Farm.
You can access this menu directly or from any of the Search Hierarchy links within the SharePoint Hierarchy panel. For more detail, see Searching for SharePoint Sites.