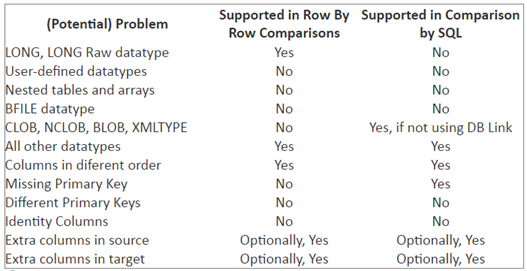When you are editing table data in the Schema Browser, you can look up foreign keys and enter the associated data into the selected table.
Foreign key lookup will also work when the grid is in Read Only mode. You can disable this feature from the Toad Options | Schema Browser | Data and Grids | Enable FK Lookup.
To lookup foreign keys
- In the Schema Browser, click the Tables tab.
- Select the table you want to edit and in the details pane click the Data tab.
- Click in a column that has foreign keys. Click again to activate Editing mode. A drill down button displays.
- Click
to display the rows in the referential table.
- To enter data in appropriate columns in the data grid, select a row and click OK.
The Foreign Key Lookup Window
Within the lookup window, all foreign key constraints are included. If you want Toad to ignore disabled constraints, see Toad Options | Schema Browser | Data.
You can filter rows by typing or by directly editing the query.
To filter rows by typing
- Make sure the Filter by box in the lower left is selected.
- Put your cursor in one of the displayed columns. You can now filter by typing (if you type "ab" it will filter out rows that do not begin with "ab").
To filter rows by editing the query
- Click Edit Query.
- Edit the query within the editing window.
- Specify variables by clicking the Variable button and entering variable information.
- Check that your query syntax is accurate by clicking the Check button.
- Click OK to run your new query and filter the lookup grid.


 (Compare Multiple Tables) to add the action to your app, then double-click the action to open the Properties dialog.
(Compare Multiple Tables) to add the action to your app, then double-click the action to open the Properties dialog.  to start the processing.
to start the processing.