Spotlight® on SAP ASE relies on a temporary database and will use tempdb, the default temporary database, if you do not setup a temporary database for Spotlight to use. To prevent Spotlight from influencing the performance of the tempdb, it is recommended that you create a new temporary database and setup a dedicated user that uses this temporary database.
Create a new user and bind to the newly created temporary database.
e.g. sp_tempdb bind, lg, sosyb, DB, sosybtempdb
Note: The device size is an initial recommended size and is based on our recommended monitoring table configuration parameters setting. You may need to increase the device size when those parameters sizes are increased.
The Spotlight installation creates a program group called Spotlight on the Windows Start menu. Unless you change the default locations during installation, this group is located in All Programs | Quest Software.
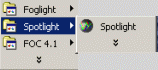
To start Spotlight on SAP ASE Getting Started Guide
On the Windows taskbar, click Start | All Programs | Quest Software | Spotlight | Spotlight.
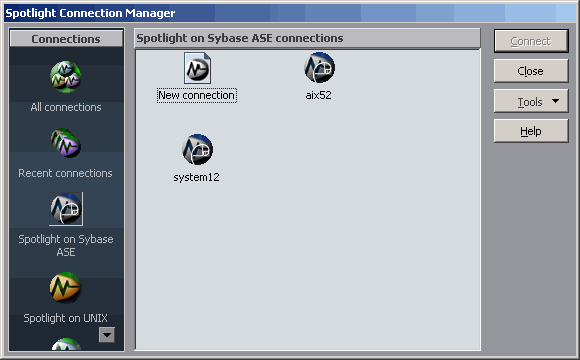
Use this procedure to establish a connection with an Adaptive Server. Spotlight® on SAP ASE supports simultaneous connections to multiple servers. This eliminates the need to run concurrent versions of the application. Repeat the following procedure to connect to another server.
If the login you use has the “sa_role” and the “sso_role” (both recommended), then all monitoring metrics are available to Spotlight. For more information on a sa account, see Making the connection.
If the “sa_role” login is not used, several metrics in Adaptive Servers prior to version12.5.0.3 will not be displayed. In addition, you need your
Adaptive Server DBA to run the nonsasetup.exe utility shipped with Spotlight. The DBA needs to run this utility before monitoring the Adaptive Server with Spotlight can begin. This utility:
For further information on a non-sa account, see the section titled Using Spotlight with a limited access login account.
To connect to Adaptive Server Enterprise
Complete the following fields in the New Connection window:
| Field | Description |
| Select Connection Type | Select Spotlight® on SAP ASE from the list. |
| New Connection Name | Select a short and meaningful name for the new |
Complete the following fields in the Properties window:
| Field |
Description |
| ASE Server |
The name of the Adaptive Server that is to be monitored. Spotlight attempts to find the SQL.INI file. If found, and the ASE Server is in that list, Spotlight automatically fills in the Host Name and Port Number. |
| Host Name |
The name of the specified host machine that the Adaptive Server is running on. This corresponds to the host field in the SQL.INI file. |
| Port |
The port that the specified Adaptive Server is listening on. This corresponds to the port field in the SQL.INI file. |
| Login Name |
The login used to connect to the Adaptive Server. Remember that using a login that is the ASE system administration (sa) or an account with the “sa_role” and “sso_role” allows full monitoring of an Adaptive Server and automatically handles all issues for Spotlight to monitor the Adaptive Server. If using a non-sa account, then have a DBA follow the steps in the section Using a non-“sa” Login before attempting to open this connection to the Adaptive Server. |
| Password | The respective password for the login entered. |
| Host Connection Details | |
| Monitor OS | Select this checkbox to monitor the operating system. |
| Host username | The username you use when logging on to the machine. |
| Host Password | The password you use when logging on to the machine. |
| Host Type |
Select the type of Spotlight connection to make to the machine. The current set of options are Windows, Unix/SSH or Unix/Rexec. If you are connecting to a UNIX host first make sure that Rexec or SSH is installed. |
| Domain | If you are connecting to a Windows host, then the domain field is the name of the domain that the specified user belongs to. If no user name is entered in the Host username field, this field should also be left blank. |
| Host port | If you are connecting to a Unix/SSH host, then enter the port number that Spotlight is to use for its SSH (secure shell) connection to the UNIX host. The default value is 22. |
| Save password details | Select this checkbox to save passwords whenever you add a new connection. |
Any data retrieved from Adaptive Server using the sysmon utility is not available from within Spotlight.
Decide on the login to be used by Spotlight.
Note: This executable needs to be run to create some Spotlight stored procedures and to grant permissions on master..sysengines.
Request that your DBA run nonsasetup.exe, located in the following path:
<Install Directory>/Quest Software/Spotlight/Plug-ins/SoSyb
The nonsasetup.exe dialog box is shown in the section titled nonsasetup.exe Dialog Box.
Contact your DBA to run nonsasetup.exe located in the following path:
<Install Directory>/Quest Software/Spotlight/Plug-ins/SoSyb
Note: This executable needs to be run to create some Spotlight stored procedures, to grant permissions on master..sysengines, to add mon_role to the login account, and to set up ASE’s MDA API by turning on and tuning the respective server parameters.
The nonsasetup.exe dialog box is shown below.
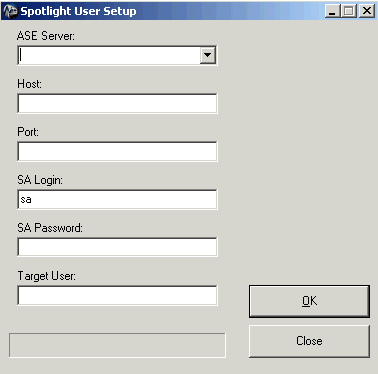
The fields in this dialog are defined in the following table:
| Field |
Description |
| ASE Server |
Name of the ASE Server. A list of defined servers is displayed in the dropdown list. Selecting an existing Adaptive Server automatically fills in the Host and Port fields. |
| Host |
The name of the specified host machine that the Adaptive Server is running on. This corresponds to the host field in the SQL.INI file. |
| Port |
The port that the specified Adaptive Server is listening on. This corresponds to the port field in the SQL.INI file. |
| SA Login | Defaults to “sa”. Keep the “sa” or enter a login that has the “sa_role” and “sso_role” granted to it. |
| SA Password |
Password required to log onto the specified server in sa. This application requires an SA connection to correctly install and establish permissions. |
| Target User |
Login of the non-sa user for whom privileges will be established. Not specifying a target user still installs procedures and sets up the server for Spotlight monitoring. |