You can get public folder synchronization statistics using the Get-MMExPublicFolderStatistics cmdlet. To understand how to configure statistics and how to use it refer to Tuning Statistics.
|
|
IMPORTANT: Currently, regardless of which direction of synchronization is selected, all counters display source item statistics. But you can track all events, if any. |

You can get information about public folder collection using Get-MMExPublicFolderStatistics cmdlet. Currently there is only one public folder collection.
To select what information can be retrieved by cmdlet, use the following command:
Get-MMExPublicFolderStatistics | fl
The list of available fields is displayed.
|
|
TIP: Some hidden fields, like IsSuspended are not displayed, but can be used, as described below. |
To obtain a list public folders to see for what folders synchronization is suspended, run cmdlet Get-MMExPublicFolderStatistics as follows:
Get-MMExPublicFolderStatistics | select Path, DisplayName, IsSuspended.
You can select type of statistics data to display:
Get-MMExPublicFolderStatistics | select Path, Progress, DiscoveredItems, ProcessedItems, FailedItems, LastProcessedTime, LastError, DisplayName, FolderID | Out-GridView
This command display statistics for the public folder including the following data:
To initiate resynchronization for the public folders that match selected criteria, take the following actions:
Request statistics using Get-MMExPublicFolderStatistics, select problem folders, press OK
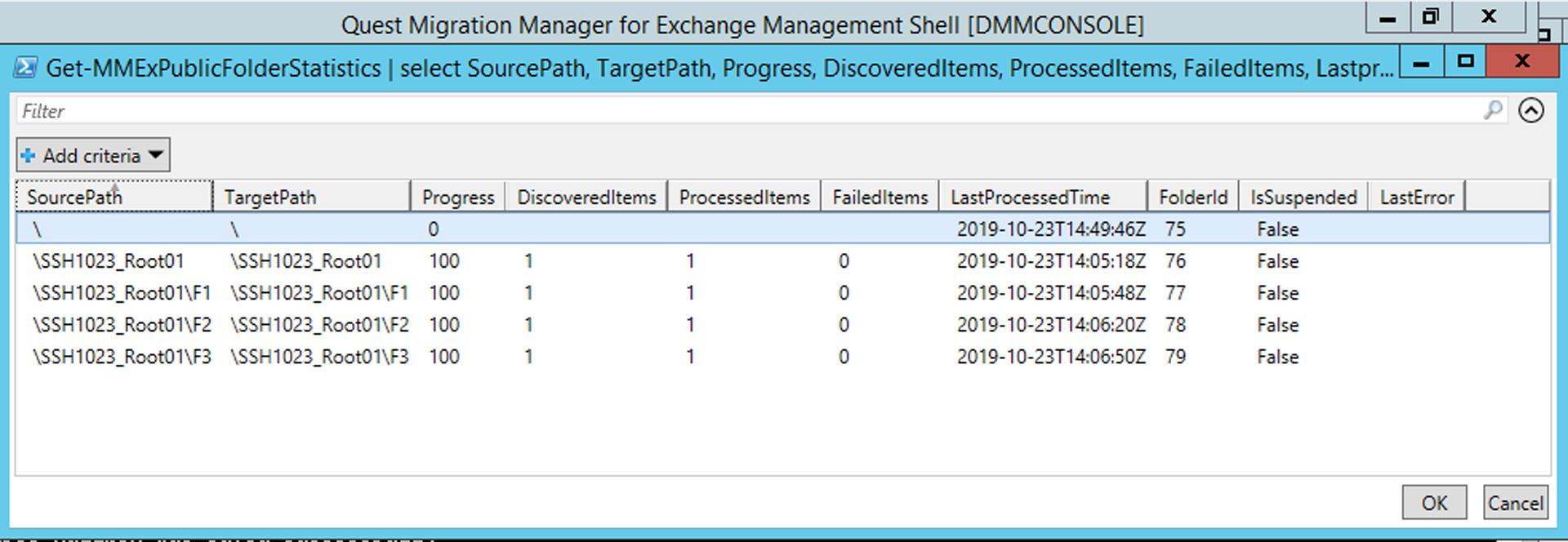
Get-MMExPublicFolderStatistics | select Path, Progress, DiscoveredItems, ProcessedItems, FailedItems, LastProcessedTime, LastError, DisplayName, FolderID | Out-GridView -PassThru |Restart-MMExPublicFolderMigration
Migration was restarted for the item 'F1' (#7) from the collection 'PFColl_DMMCONSOLE' (#2).
Migration was restarted for the item 'IPM_SUBTREE' (#4) from the collection 'PFColl_DMMCONSOLE' (#2).
Migration was restarted for the item 'Root01' (#6) from the collection 'PFColl_DMMCONSOLE' (#2).
|
|
IMPORTANT: Public Folders are matched by their EntryId values. Source EntryID and target EntryID pairs are stored in project database. In case of any EntryID change, refer to this section to work it around manually. |
The following cases might need additional settings:
The following cases need to be worked around manually:
Resolving the public folder synchronization issues for specific environments:
If the source or target public folder deleted (hard or soft), the deleted public folder be handled automatically depending on the UsePublicFolderRecycleBin parameter of migration project. The following cases are possible:
|
|
TIP: To avoid storing deleted public folders, set UsePublicFolderRecycleBin to False. |