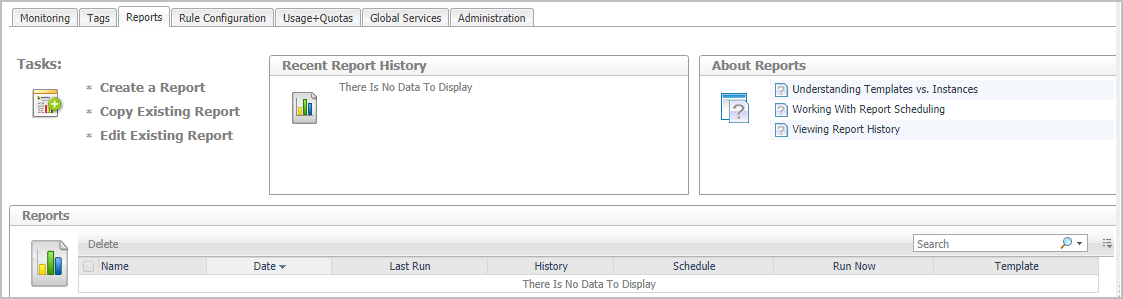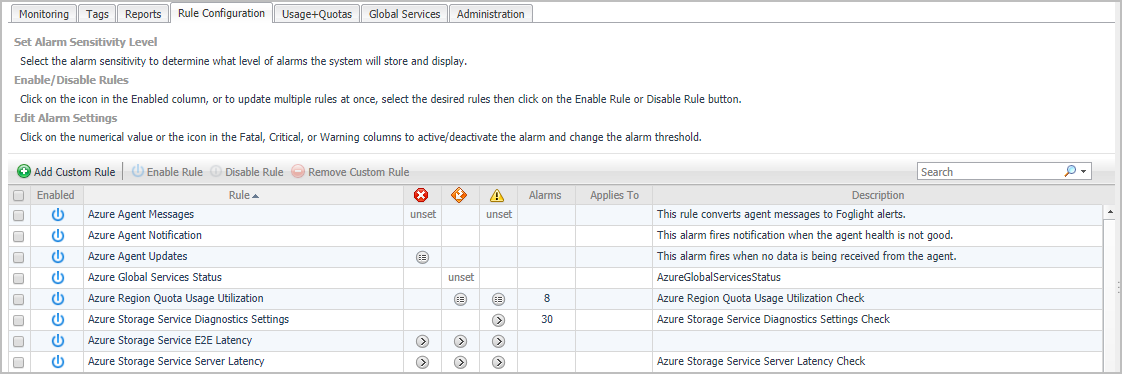Reports Tab
You can generate, copy, and edit reports using the Reports tab on the Report dashboard, or alternatively the Reports dashboard included with the Management Server.
|
3 |
|
4 |
Click Report in the actions bar. |
For complete information about this tab, see the Managing Capacity in Virtual Environments User Guide. For more information about the Reports dashboard, see the Foglight User Help.
Available report templates
The following templates are available with Foglight Hybrid Cloud Manager for Azure.
Rule Configuration Tab
The Rule Configuration tab of the Cloud Manager dashboard contains links to rules and alarms tasks that you can use to manage Azure rules and alarms.
|
3 |
|
4 |
Click Rule Configuration in the actions bar. |
For more information, see the following topics:
Rules view
By default, the following columns are displayed in the Rules view:
|
• |
Enabled: Indicates if the rule is enabled |
|
• |
Rule: Contains the rule name. Click the rule name to start the workflow for viewing and editing rule details. |
|
• |
|
• |
Alarms: Contains the number of alarms (multiple-severity rules only) generated by the rule. Clicking that column shows a list of alarms indicating for each alarm its severity, when the alarm was generated, and the alarm message. |
|
• |
Applies to: Shows the object name that is applied to this custom rule. |
|
• |
Description: Contains the rule description. |