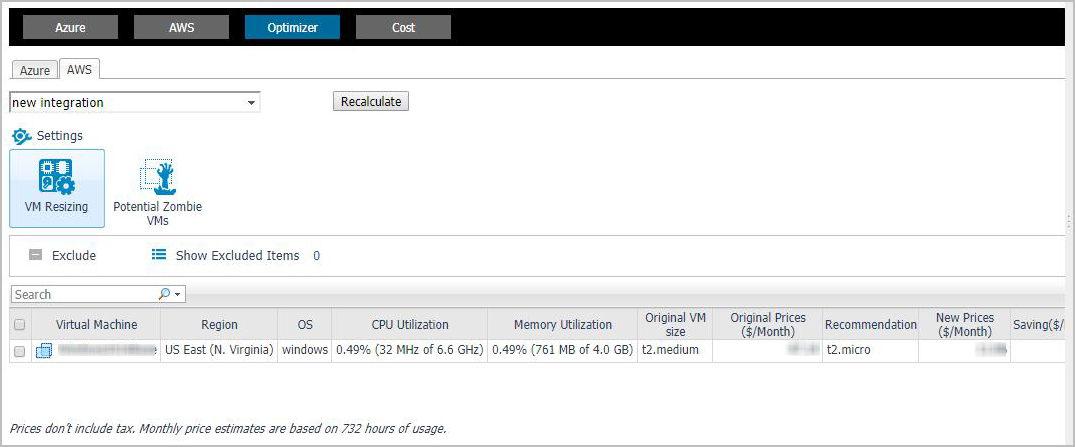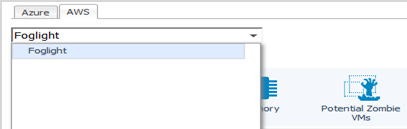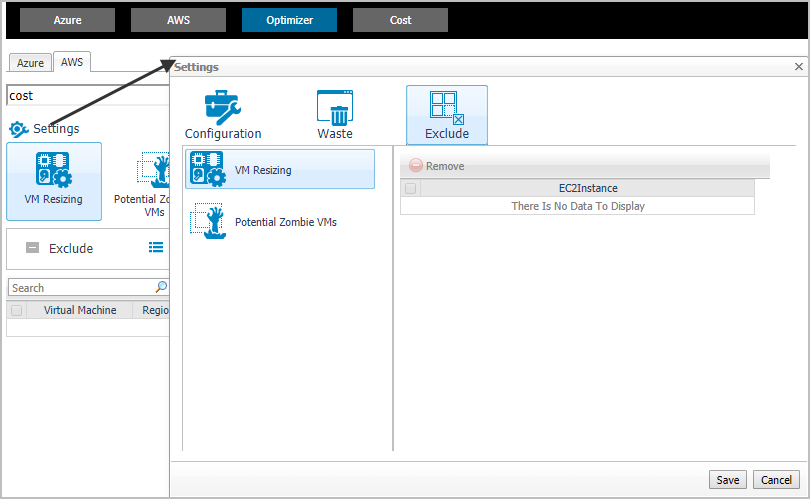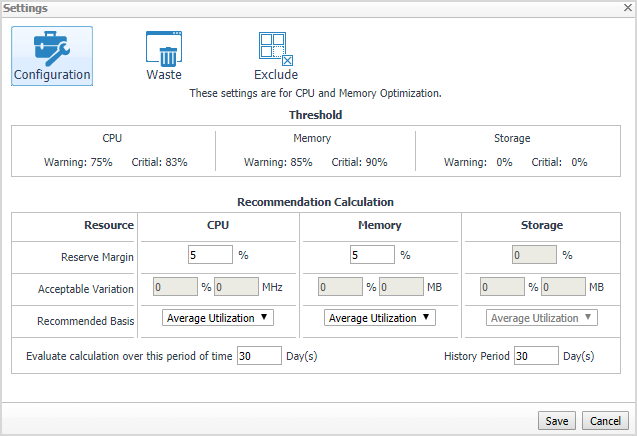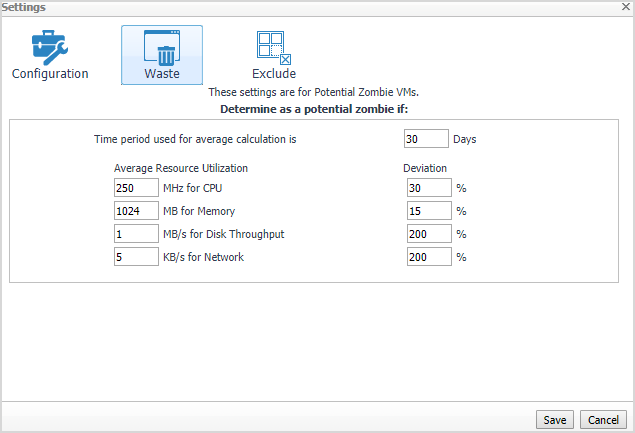Optimizer Tab
|
NOTE: If your FMS host doesn't have Internet connection, VM Resizing recommendations will not work properly. Ensure that the proxy is enabled and the settings are configured under Administration > Proxy Configuration. |
Click Optimizer on the top of the Cloud Manager dashboard to navigate to the Optimizer tab.
|
3 |
|
4 |
|
5 |
The Optimizer - AWS view includes the following elements:
|
• |
Group selector: The group selector is located at the top of the Optimizer - AWS view and allows you to select the AWS environment that you want to optimize. |
|
• |
Settings. The Settings dialog box is used to change the time period and properties that are used for calculation.For more information, see Settings. |
|
• |
Recalculate: Click the button to recalculate the data. Click Recalculate on the Recalculate Confirmation dialog box to start recalculating. |
|
• |
VM Resizing. Shows instance name, utilization and recommendations for both CPU & memory resources. |
|
• |
Potential Zombie VMs. Shows instance name, regions, CPU, memory, disk throughput, and network of the zombie virtual machines based on calculation settings. |
|
• |
Exclude. After selecting an instances either in the VM resource, CPU, Memory or Potential Zombie VMs instance table, click Exclude to remove the selected instances from calculation. |
|
• |
Show Excluded Items. Click this button to show the instances that have been excluded from calculation. |
Settings
Use the Settings menu to define the default optimization settings for your environment. The Settings Dialog box provides information about the following components:
Configuration tab
The Configuration tab provides the recommended settings for CPU, memory, and storage optimization.
|
• |
Thresholds. Provides the values of a resource metric that define the Warning and Critical levels (for CPU, memory, and storage). |
|
• |
Recommendation Calculation area. Allows you to define the following parameters for optimizing the CPU, memory resources in your environment, Storage resources not supported at current version: |
|
• |
Reserve Margin [x]%. This parameter is used for calculating the Evaluation Result, which is needed for making recommendations. The Recommendation Reserve Margin percentage is the percentage above the recommended basis, reserved for unexpected increases in utilization. |
|
• |
Acceptable Variation. Don't use at AWS resource calculation now. |
|
• |
Recommended Basis. Use this list to select the "Recommended Basis" to be used for calculating the Evaluation Result. Currently just support Average Utilization. |
|
• |
Evaluate calculation over this period of time [x] Day(s). Defines the time interval during which the right-sizing calculation is performed. |
|
• |
History Period [x] Day(s). The Change History view displays the changes for the time interval defined here. |
To save any changes made to the Configuration settings, click Save at the bottom of the tab.
Waste tab
The Waste tab allows you to configure the settings for determining resources wasted in your environment. These include powered-off instances, and potential zombie VMs:
|
• |
Determine as a potential zombie if area: A VM is considered a zombie VM if the following five settings are met: |
|
• |
Time period used for average calculation is [x] Days. Defines when a resource is considered a zombie VM, by looking at the period used for average calculations. |
|
• |
Average Resource Utilization-Deviation. Defines when a resource is considered a zombie VM, by looking at the CPU, memory, disk throughput, and network utilization values. |
To save any changes made to the Waste settings, click Save at the bottom of the tab.