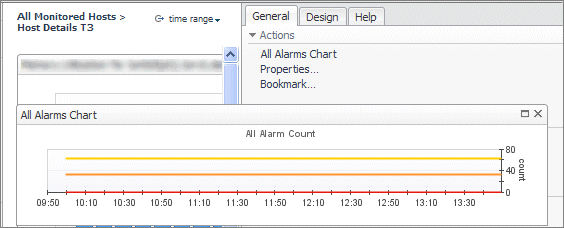Flowing Monitored Hosts to Host Details T3
All that remains is to edit Monitored Hosts to flow to the newly-created dependent page.
|
1 |
|
2 |
On the Flow tab, click the Single-row Selection row, and in the View box, replace Host Monitor with Host Details T3. |
|
3 |
Test the Monitored Hosts page by navigating to Dashboards > My Dashboards > All Hosts. |
|
5 |
The dependent page, Host Details T3, appears. |
Adding a Customizer
|
2 |
|
3 |
|
4 |
In the list of properties, locate and expand the Customizer node. |
|
5 |
|
6 |
In the Edit - View dialog box that appears, select any view that has host set as a Context Input key. |
|
7 |
|
8 |
On the Configuration tab, under Customizer, in the Icon row, ensure that the Value column is set to None. |
|
9 |
|
10 |
|
11 |
|
12 |
A Customizer has many useful purposes. It can be used as:
|
• |
For views purposed as Dashboard or Page, alternatives to the Customizer are the two choices under Configuration > Page Options: Navigation Panel Views and Page Panel Views, by which you can add views directly to the left and right panels. These choices appear only when the parent page is being viewed.
Adding Nested Views
The Add button on the Layout tab of a container launches a wizard whose first page contains two choices:
After choosing Create a nested view, the next page of the Add view wizard allows you to select a view component just as you did when you chose Select existing view in previous examples.
|
1 |
Continue editing Host Details T3 in the Layout tab. |
|
2 |
Click Add button. |
|
3 |
|
4 |
|
5 |
|
6 |
|
7 |
|
9 |
Click Finish. |
|
10 |
Open the Configuration tab. |
|
11 |
In the Label row, in the Value column, click Edit |
|
12 |
In the Edit - Label dialog box that appears, in the String Template Binding box, type CPU Utilization for {0}. |
|
13 |
In the table below, in the Parameter {0} row that appears, in the Value column, click Edit |
|
14 |
In the Edit - Parameter {0} dialog box that appears, click the Input Key box, and choose host (Host) from the list that appears. |
|
15 |
|
16 |
Click Set to close the Edit - Parameter {0} dialog box, then in the Edit - Label dialog box, click Set to close it. |
|
17 |
Summary
In this tutorial you learned how to use parameters in queries and about some new components.
At this point you can begin building more complex designs by consulting the Web Component Framework, available from the Foglight® online help.