As of the 2018 release of Evolve, Diagram Designer is now capable of performing a "Jump and Merge". This popular add-on layout for Evolve Designer, has been brought to diagram designer, in order to make it possible to build more complex diagrams.
With this layout the objects of the selected associations will not be put on the diagram. Instead, their parent object(s) will be linked directly to their children. For example, if we have 3 levels and we switch the layout of the 2nd one to “Jump & Merge” this is what we’ll get:
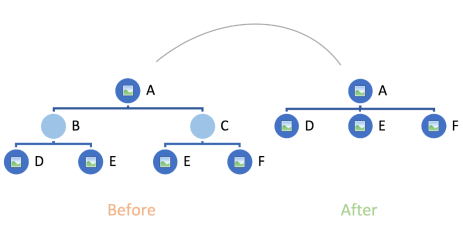
Jump and merge can be added to your diagram, in the same way that other layout controls are applied.
The layout does not have any user defined properties other than the name. See below:
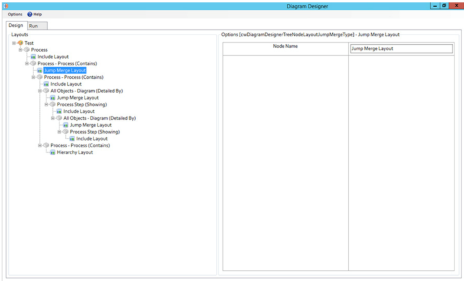
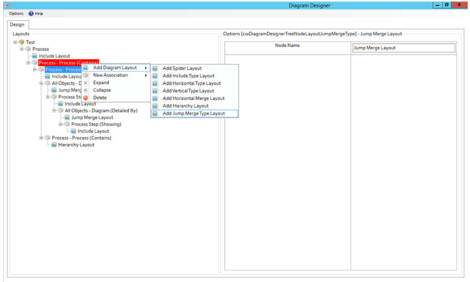
Related Items
As of the 2018 release of Evolve, Diagram Designer is now capable of utilizing the diagram "detailed by" and "diagrammed on" associations. This allows designers to create diagrams that take advantage of diagram hierarchy/lineage.
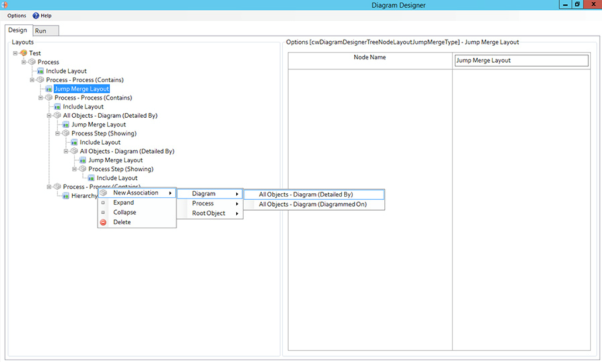
The only available layout for a Diagram Association is the “Jump & Merge”.
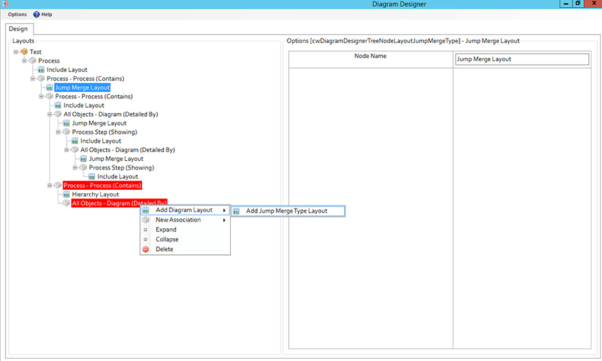
From that level the users can add any type of association used by the diagrams and show the linked objects.
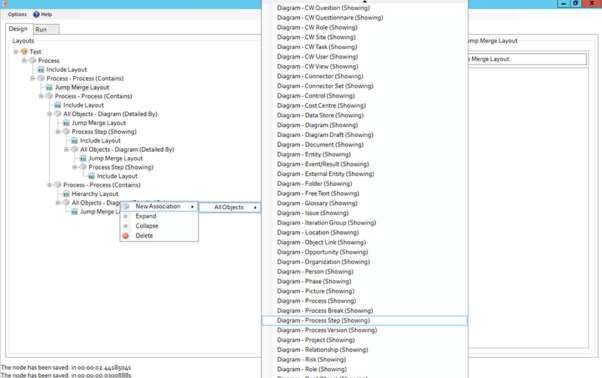
The combination of “Jump & Merge” and “Diagram Association” now allows designers to create very complex diagrams without having to draw all intermediate objects or being limited by standard object types and their basic/direct associations.
Single or consecutive “Jump & Merge” layouts and use of Diagram Associatons make Diagram Designer even more powerful.
Related Items
Use the base object for this diagram as a filter at a lower level in the diagram query.
On each Association node there is a checkbox. When checked, the only object that will appear on the diagram at this level is the base object (if it is among the objects of this level).
In the following example, on the 3rd level (Transition State - Capability), if “Filter by Base Object” is checked, only the Capability for which this diagram is generated (Base Object) will appear.
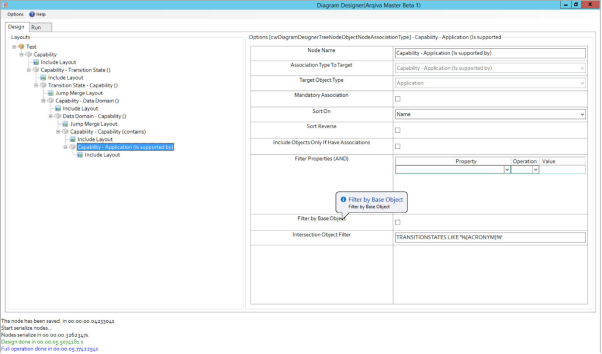
Related Items
As the name suggests, the Intersection Object Filter, allows filtering at the Intersection level.
Filters are provided against the Intersection Object's property values.
The syntax of the filter is SQL-like.
As can be seen in the following examples (be aware of the spaces):
• TRANSITIONSTATES LIKE ‘TS%’
• TRANSITIONSTATES NOT LIKE ‘%SEND’
• TRANSITIONSTATES IN (‘TS1’,’TS2’)
• TRANSITIONSTATES NOT IN (‘TS3’,’TS4’)
• TRANSITIONSTATES = ‘TS1’
• TRANSITIONSTATES >= ‘TS1’
Additionally more complex scenarios can be provided using variables:
• TRANSITIONSTATES LIKE ‘%{ACRONYM}%’
In the following example, on the last level, we show Applications that are associated to Capabilities and the Intersection Object’s property “TRANSITIONSTATES” (which is the property ScriptName) contains a specific string. The variable value used is taken from the first object of the branch (starting from the top of the diagram and moving down) that has the propertyname which is enclosed in curly braces (in this example, ACRONYM). In this case, the value is taken from the second level where we have the "Transition States" that have a property called “ACRONYM” (with values TS1, TS2 etc.).
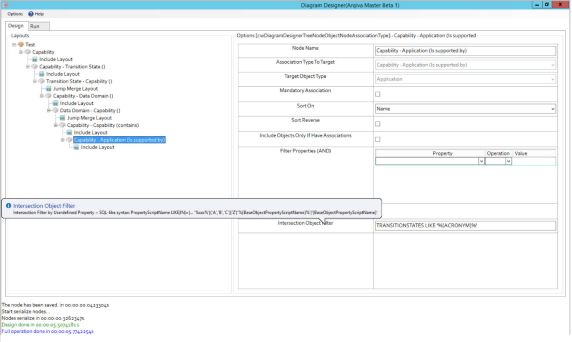
Related Items
Use the base object for this diagram as a filter at a lower level in the diagram query.
On each Association node there is a checkbox. When checked, the only object that will appear on the diagram at this level is the base object (if it is among the objects of this level).
In the following example, on the 3rd level (Transition State - Capability), if “Filter by Base Object” is checked, only the Capability for which this diagram is generated (Base Object) will appear.
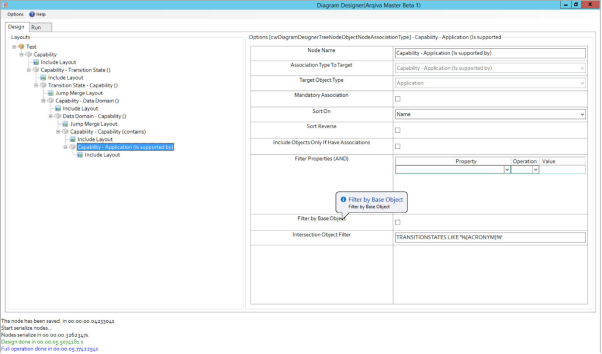
Related Items
As the name suggests, the Intersection Object Filter, allows filtering at the Intersection level.
Filters are provided against the Intersection Object's property values.
The syntax of the filter is SQL-like.
As can be seen in the following examples (be aware of the spaces):
• TRANSITIONSTATES LIKE ‘TS%’
• TRANSITIONSTATES NOT LIKE ‘%SEND’
• TRANSITIONSTATES IN (‘TS1’,’TS2’)
• TRANSITIONSTATES NOT IN (‘TS3’,’TS4’)
• TRANSITIONSTATES = ‘TS1’
• TRANSITIONSTATES >= ‘TS1’
Additionally more complex scenarios can be provided using variables:
• TRANSITIONSTATES LIKE ‘%{ACRONYM}%’
In the following example, on the last level, we show Applications that are associated to Capabilities and the Intersection Object’s property “TRANSITIONSTATES” (which is the property ScriptName) contains a specific string. The variable value used is taken from the first object of the branch (starting from the top of the diagram and moving down) that has the propertyname which is enclosed in curly braces (in this example, ACRONYM). In this case, the value is taken from the second level where we have the "Transition States" that have a property called “ACRONYM” (with values TS1, TS2 etc.).
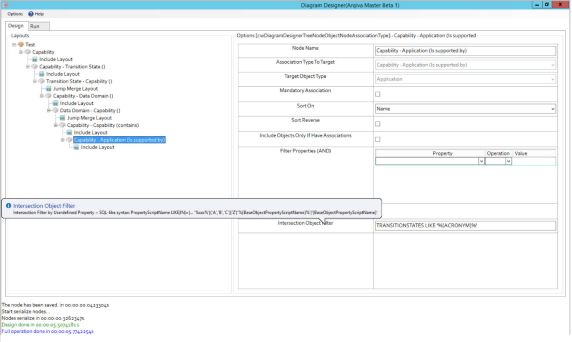
Related Items