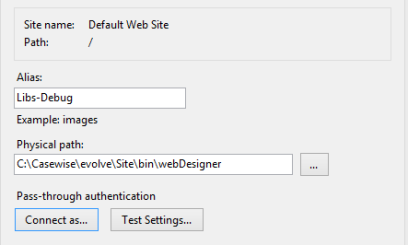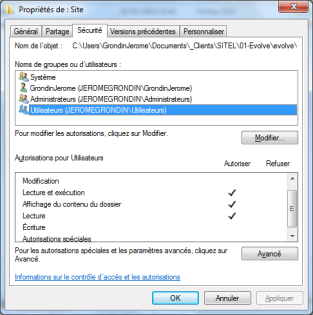Data Structure: item
Data Structure: item
{
accessRights {
CanDelete: true
CanUpdate: true
}
Associations {
iName: null
}
iObjectAccessRights {
iObjectTypeScriptName: ""
}
iProperties {
label: "Object Label"
layoutName: "myLayout"
name: "Object Name"
nodeID: "diagram"
objectTypeScriptName: "diagram"
object_id: 1234
}
properties {
cwaveragerating: 0
exportflag: 0
name: "Object Name"
}
}
Data Structure: properties
Data Structure: properties
{
Behaviour {
AuthorizedLayouts: Array[0]
JSMethodName: "cwCostBenefit"
Name: "My Visualisation"
Options: Object
node_name: "My Visualisation"
}
LayoutName: "empty"
LayoutOptions {
DisplayPropertyScriptName: ""
HasLink: true
LayoutID: ""
}
NodeID: "project1"
ObjectTypeScriptName: "project"
PageName: "index_projects_cb"
PageType: 0
ParentNodeID: null
TabID: null
}
Get Ready For Development
Before you begin your new project you should take some time to setup an environment where you can easier develop and debug your code. This will allow you to be able to view and insert breakpoints into source code through your browser’s debugging window during development, it will also ensure that any saved changes made are reflected in the browser by a simple refresh.
Set Evolve Debug Mode
1.Load Evolve designer and open the model & site you’re currently using. Expand down to the Deployments node and select your machine name.
2.In the list of properties on the right hand side, for the ‘JavaScript Mode’ select ‘debug’.
3.Specify the path of the server where the debug files are located
Connect Debug Folders in IIS
This assumes a default Evolve installation, if you have made changes to the install location and IIS settings for Evolve please adapt the steps to your installation.
1.Open Internet Information Services (IIS) manager from your windows programs
2.Expand ‘Sites’, right click on ‘Default Web Site’ and select ‘Add Virtual Directory�’
- Set the ‘Alias’ to Libs-Debug
- Set the ‘Physical path’ to C:\Casewise\evolve\Site\bin\webDesigner
- Set the ‘Connect as�’ to Application User (pass-through authentication)
- Test your settings to make sure they’re correct
3.Repeat step 2 using the following:
- Set the Alias to Libs-Debug-External
- Set the Physical path to C:\Casewise\evolve\Site\bin\webDesigner
- Grant the ‘Users’ group the following permissions on the C:\Casewise\evolve\Site folder
Troubleshooting
Troubleshooting
In the event you have issues setting up or using your Evolve Sites, please refer to the information here to attempt to resolve any problems before contacting the erwin Support Team.