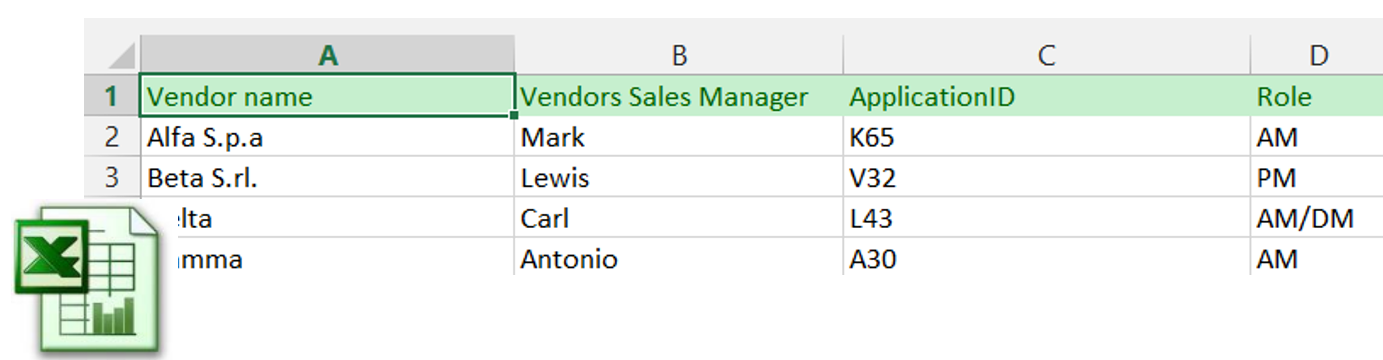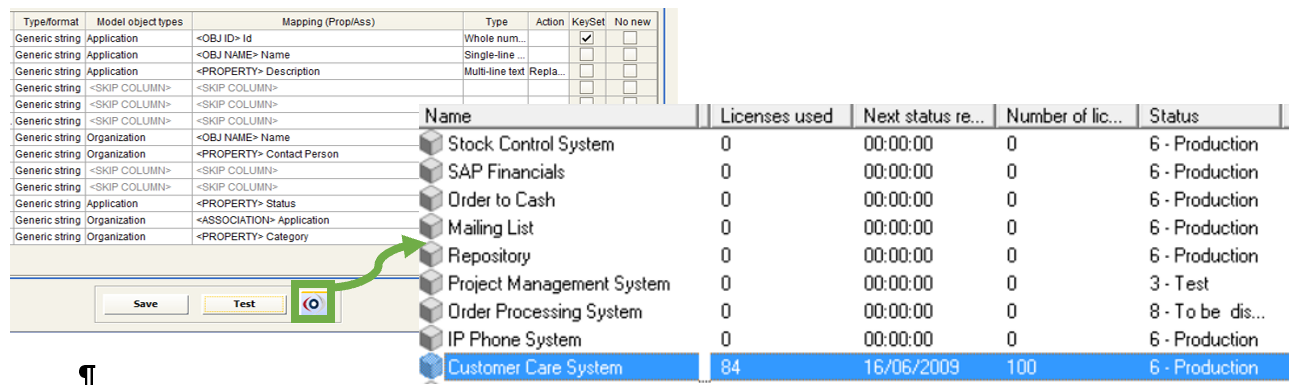Workflow Folder
Workflow Folder
When configuring a workflow, DT will automatically create a subfolder in the <datafolder>/workflows, assigned for the specific workflow, named:
workflow_<wf_id>
This will contain:
•the source adapter normalized file
•the multisource folder when using more than a source
•Support file containing trigger and parameter information
•the xslt dynamically created to perform requested transformation
•the intermediate and final result of the transformation chain
Operation Folder
Operation Folder
When configuring a workflow operation, this will be in charge of an adapter (CM Import, DB Loader, Folder).
The workflow manager, at the end of the transformation chain, prepares the files which allow it to perform the requested operation, and puts them into a subfolder of the adapter folder.
In particular, for:
•Load/Synch/Delete CM Repository
The subfolder will be created into target model folder
•Send to DB Loader
The subfolder will be created into adapter folder
•Send to File Adapter
The subfolder will be created in the target folder
Examples of Workflow Configurations
Examples of Workflow Configurations
Loading data from external sources into a model
Loading data from external sources into a model
This example describes the following use case: application and vendor data stored in different external tools must be loaded consistently in a CE repository.
Let us suppose that:
•a CMDB manages the application data, stored in a MySQL database table. The application table identifies the item with a “COD_APPLICATION” field, which has a different erwin ID for the model for the same item:
•Vendor data for any application are provided by another APM tool, via an Excel report. The file relates the Vendor and the Sales Contact with an Application through its CMDB code:
A DT workflow importing and refreshing application and vendor data can be configured with the following steps:
•CREATE MODEL CONFIGURATION
Log in to DT and create a model configuration, for instance on model “Framework Example”. To load data into a model choose the specific model configuration.
•CREATE DATABASE ADAPTER FOR SAMPLE APPLICATION CATALOG DB
Press the “DB Adapter” button on the Home Page and configure the following adapter:
having the database type equal to “MySQL”, server, port, database name, user, password and query producing the desired data (preview with the “Test” button):
•CREATE FILE ADAPTER FOR VENDORS INFORMATIONS FILE
Press the “File Adapter” button on the Home Page and configure the following adapter:
•CREATE WORKFLOW TO LOAD APPLICATIONS AND VENDOR DATA
Press the “Workflow configuration” button on the Home Page and configure the following workflow choosing the model configuration set in the previous steps:
SOURCE DEFINITION – Source 1
Choose previously configured DB adapter on MYSQL:
SOURCE DEFINITION – Source 2
Choose previously configured file adapter for vendor info:
TRANSFORMATION 1 – Combine field
Let us suppose that “Status” field in CM model is coded, combining the status id with the status description (for example “6 - Production”). Combine the application status code and application status description (columns “1 ID_STATE” and “1 DE_STATE”) in a new column named “1 Coded state” with a given separator according to target model conventions:
TRANSFORMATION 2 – Filter Status Values
CM model manages only active applications: choose “DATA FILTER”, “Expected fixed Value Manager” to manage only application with a status different from “Dismissed”:
TRANSFORMATION 3 – Pick the application name from the App catalogue dataset, given its id
The “Data derivation” activity “Match keys and pick values” applies if it is required to join values from different data sets and have a different result column value if the keys are matched or not. For the purposes of this exercise:
•Set the ‘Category’ field to “Key (slave)” for “COD_APPLICATION” and “Key (master/result)” for “ApplicationID” in the Vendor dataset: pick “TXT_APPLICATION_NAME” column from app catalogue dataset to get the application name, when the keys match (“Value If True”) and the column itself, otherwise (“Value If False”).
TRANSFORMATION 4 – Set Vendor Category.
Choose “DATA STRUCTURE CHANGING” and “Add fixed value Field”, with name “Vendor Category” and value “VENDOR” and assign to Adapter “2 App Vendors”:
OPERATION – Load in CM Repository
Load application and vendor data in to model, as in the next picture.
Note that the keyset for operation is set to “<Property> CIID” to manage the renaming of applications. The “Forced replace” option under ‘Action’ for “TXT_SERVICE_NAME” will make the association between “applications” and “IT services” be replaced even when associations are diagrammed.
•TEST THE WORKFLOW
Test the configured workflow with the “Test” button, and follow its execution through the progress bar or Logs and email notifications.
At the end of workflow transformation if operation data is available and ready, the user may choose whether to execute the operation or not:
•CHECK RESULT
Moreover, you can check the result:
ofrom the test workflow progress bar:
oin CM, accessing the tool through the CM icon provided in the button bar.
owith the email notification, if configured for the single workflow:
ofrom the DT Log Viewer: