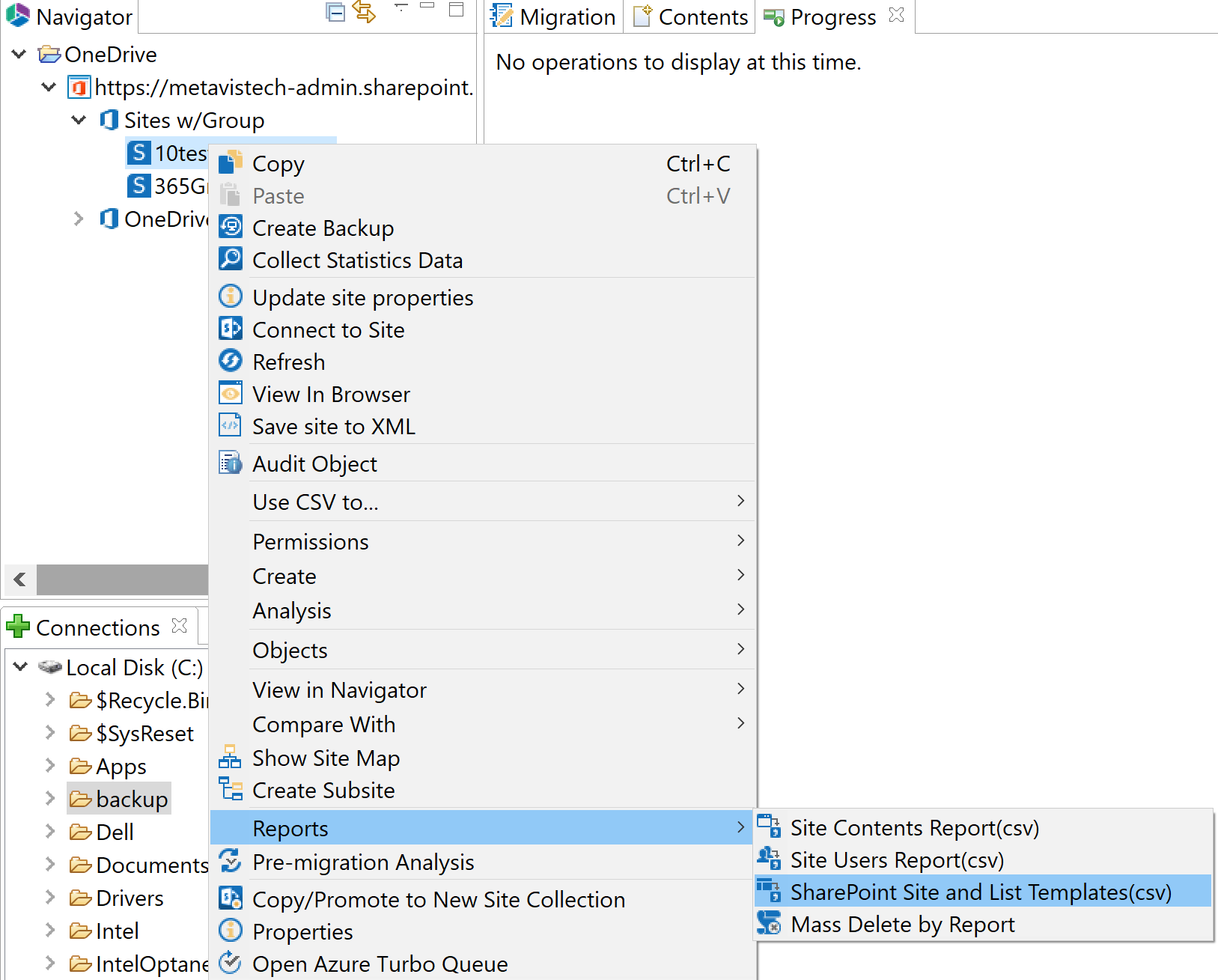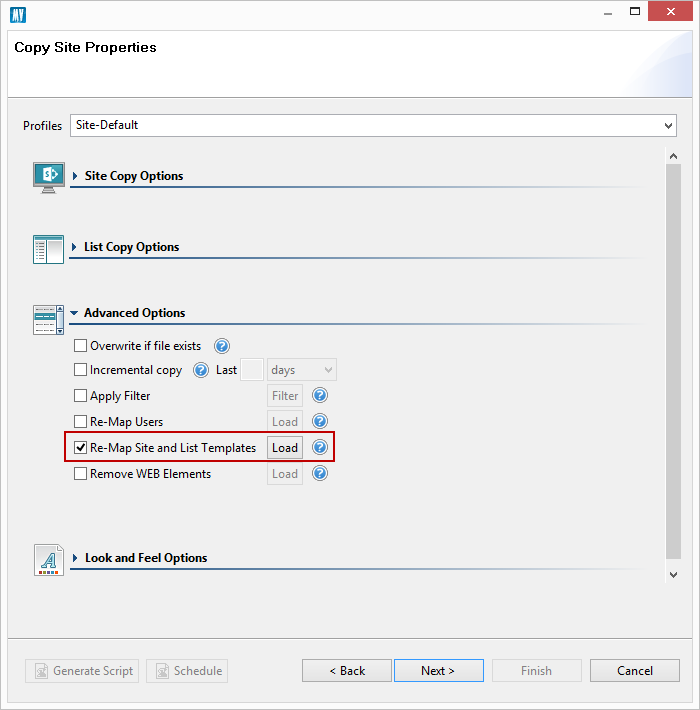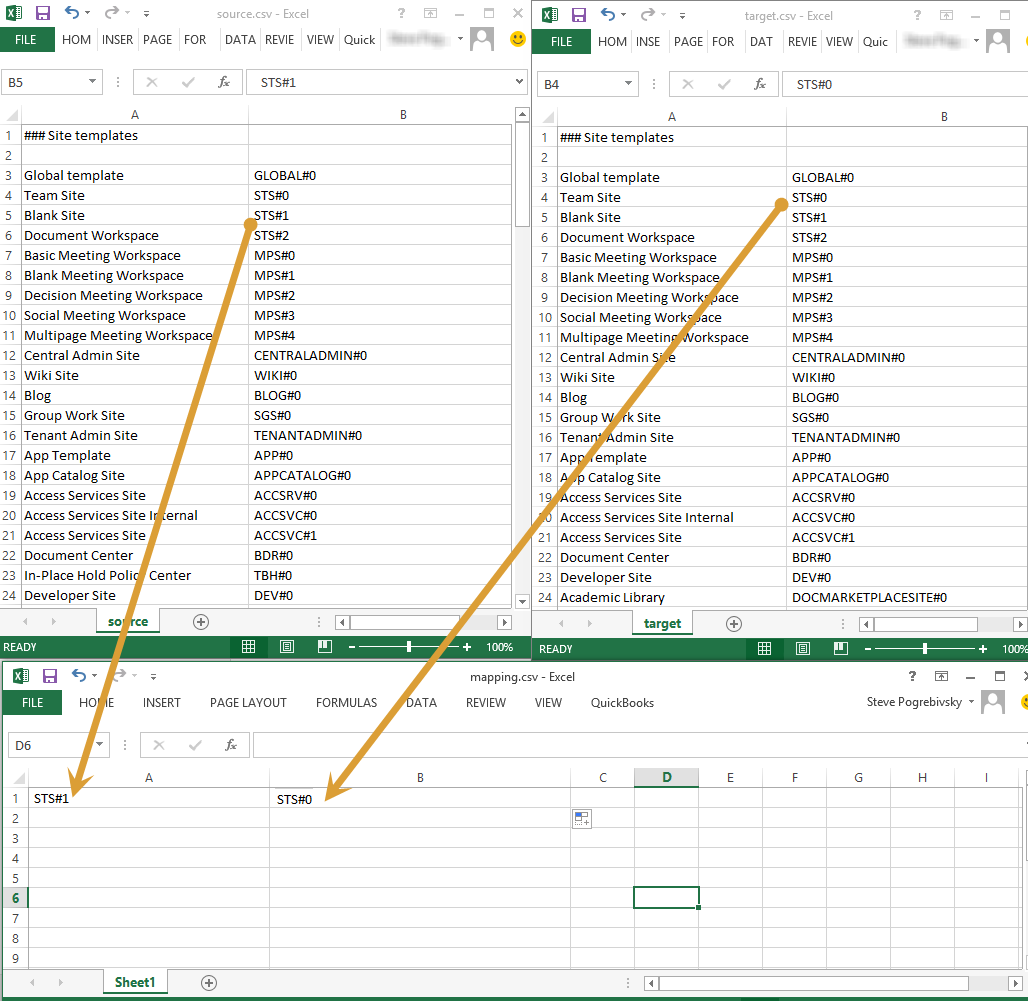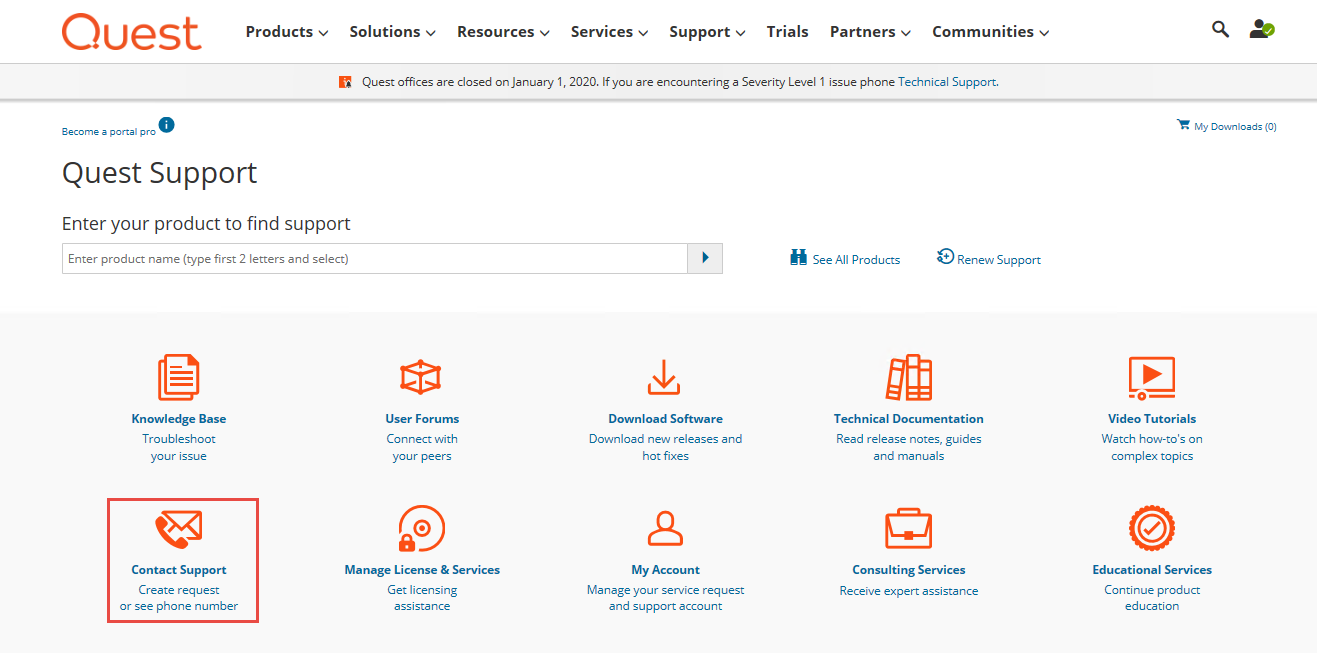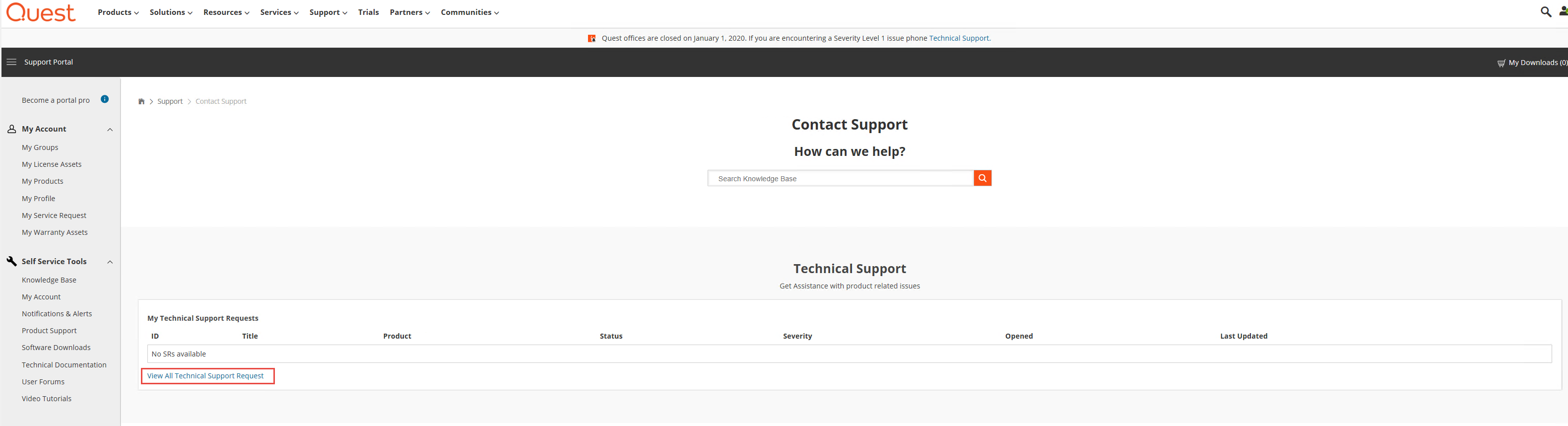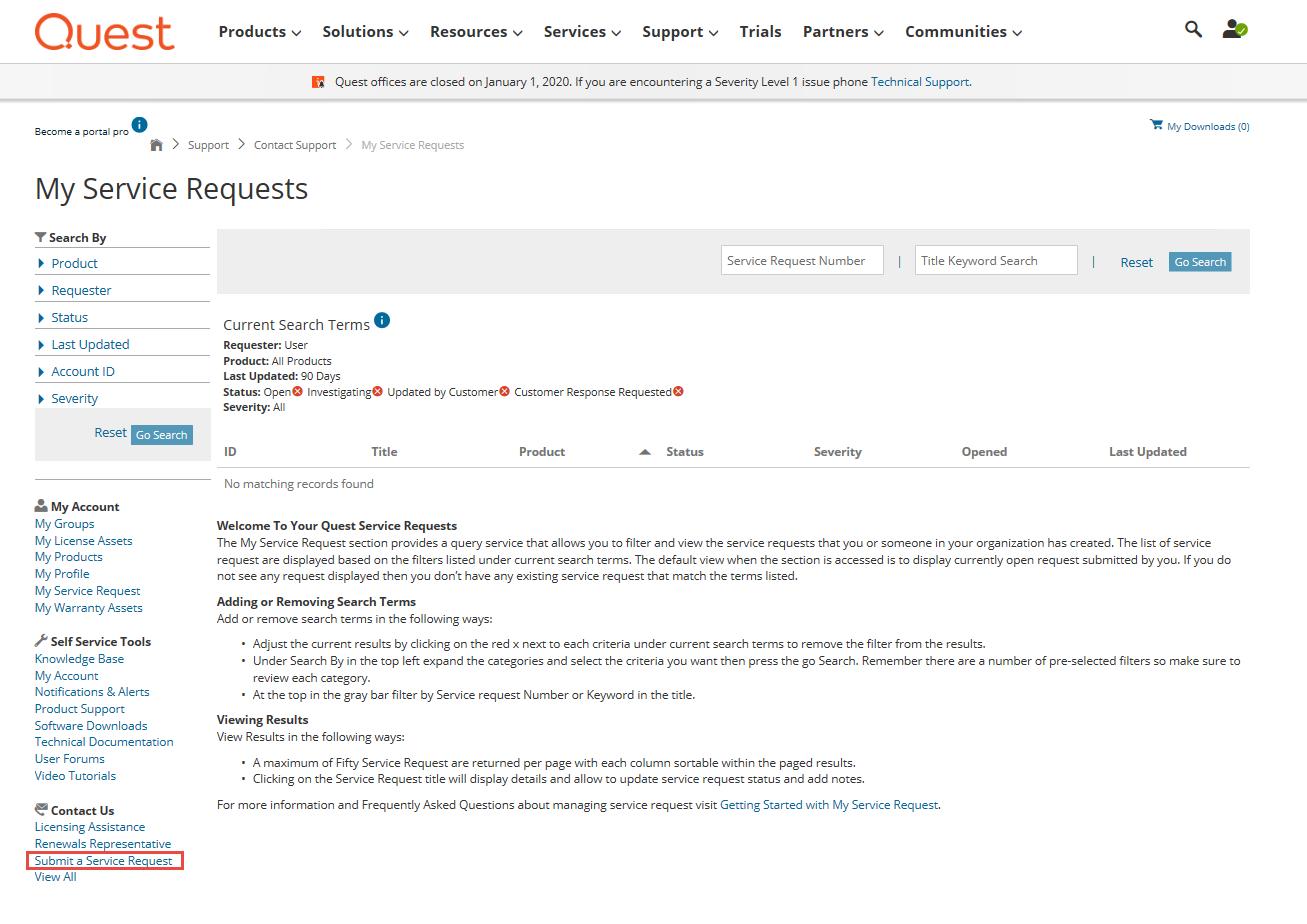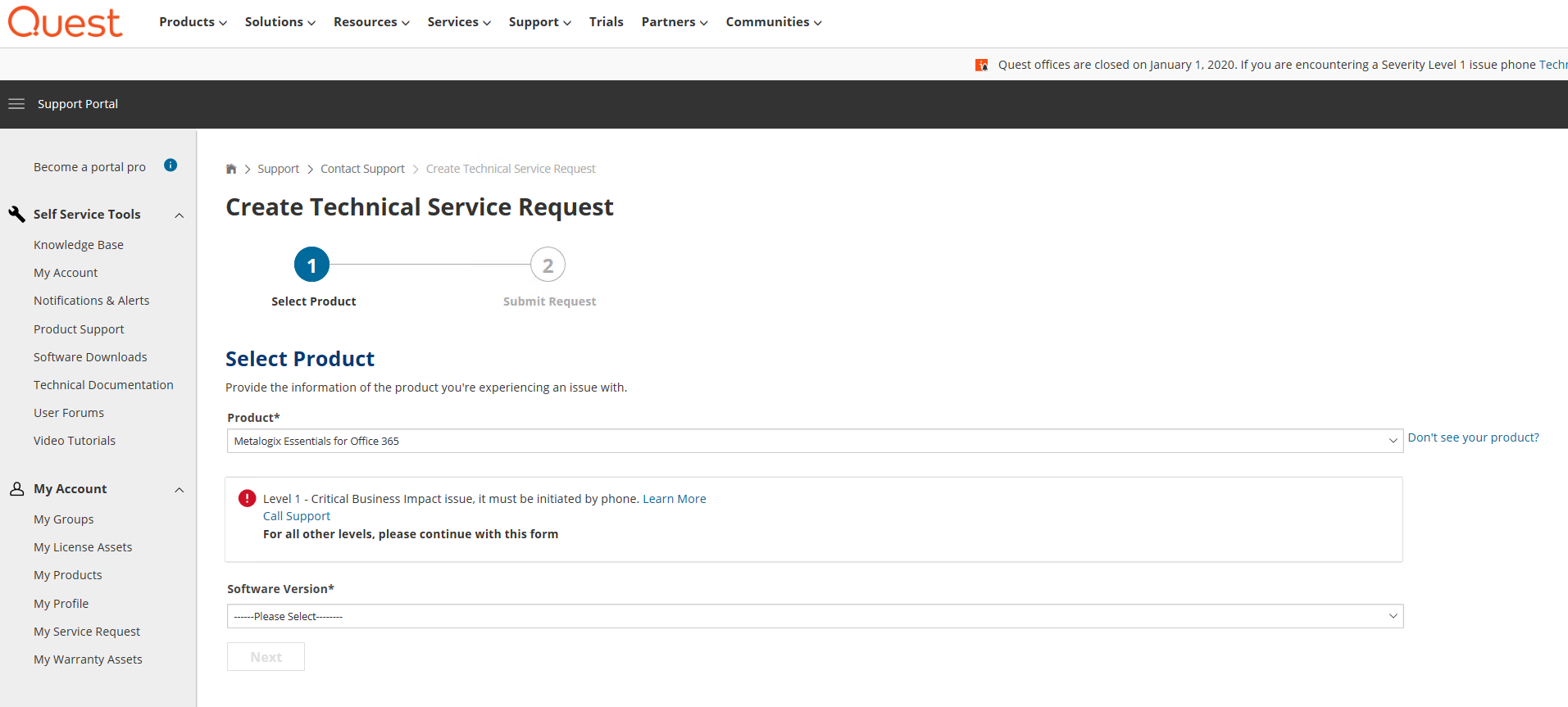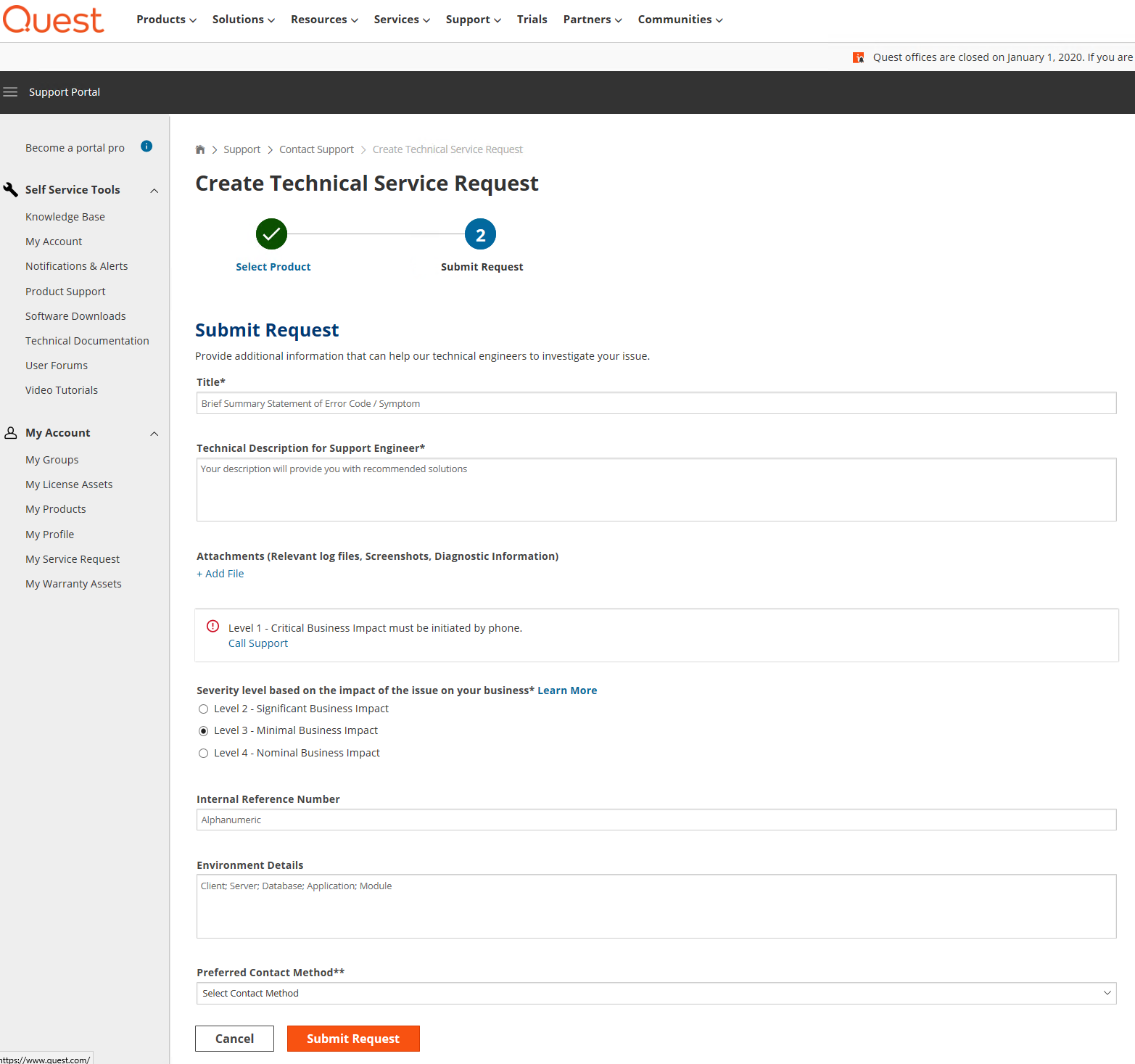Site and List Templates Report
This report is accessed when you right click on a site and select Reports from the right click menu, and select SharePoint Site and List Templates to generate the report. This report produces an itemized list of all site and list templates in use within the selected site or site collections. The report is generated in a comma separated values format (.csv).
Template Mapping
When moving Sites or Lists there is occasionally a need to change the underlying template for these objects. Some examples of these use cases are moving to a different version of SharePoint where a template may have been deprecated or simply trying to remove custom templates to reduce complexity. The application contains an option to do this in Advanced Option.
1.Generate a Site and List Templates Report from the source site and target site.
2. In Microsoft Excel (or any text editor) copy all or some of the templates from the source site into the first column.
|
|
NOTE: Reports provide both the template name and the id. For the mapping table, only the id should be entered. |
3.For any template that requires a different type in the target site, enter or copy the name of that template to the column on the right.
4. Save this file (in a .csv format) and load it when copying a list or a site to perform this transformation.
Click here to download an example template mapping file.
Support and Troubleshooting
This section provides you with an overview of your troubleshooting options.
Creating a Support Ticket
Occasionally a situation occurs where the product is functioning improperly or you have a recommendation for a new feature or optimization. User environments come in all shapes and sizes, and it is nearly impossible for us to test every possible scenario. Thus we rely on our customers to submit this type of feedback to us. In some cases we can quickly provide instructions or workarounds. For others we follow an agile development model where product updates are released on a weekly basis with fixes and enhancements.
To submit a support case do the following:
1.Inside of Essentials, navigate to the Help tab and select the Support button.
2.You will be redirected to our online support portal. On this webpage, select the "Contact Support" option.
3.From this window you can access our knowledge base, technical documentation, and more.
4.In order to submit a support request to our Support Request System, you will be required to log in. Once you have logged in, you can see a list of your technical support requests. Select "View All Technical Support Requests"
5.On the My Service Requests page, select the "Submit a Service Request" option from the left hand pane.
6.On the request form, select Essentials for Office 365 as the product, and then select the version of the product and notification/alert that pertains to your issue. Click Next.
7.Fill out the form, being sure to attach the appropriate Collateral to help support diagnose and solve the problem. Once you have completed the form, select Submit Request.
8.You should receive a confirmation email from the support system, followed by an actual response from one of our support engineers in your preferred contact method.