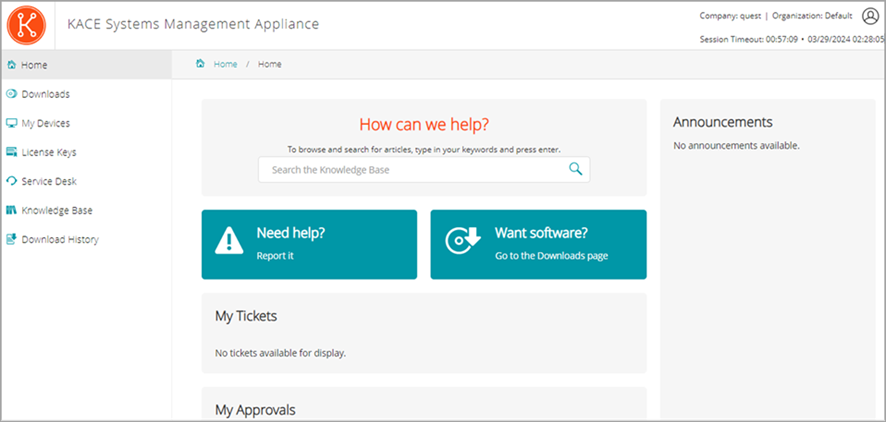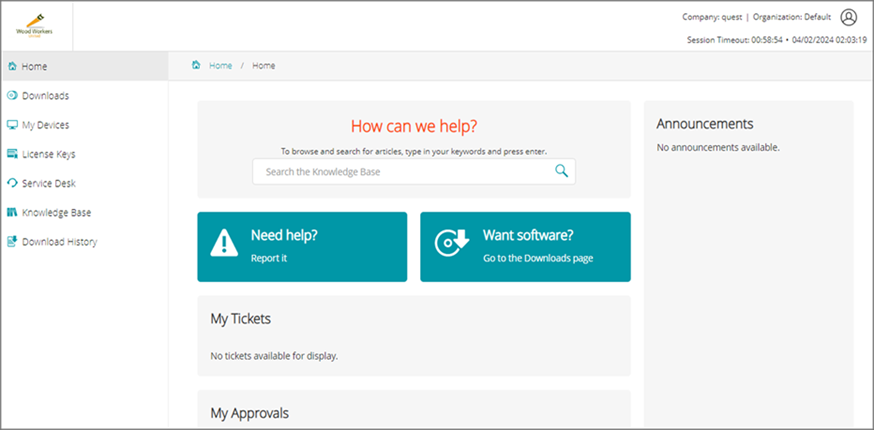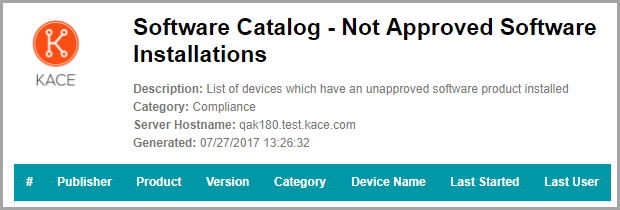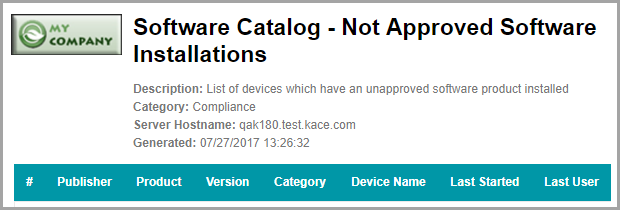Customizing the User Console home page
Customizing the User Console home page
You can customize the logo, title, welcome message, announcements, and links that appear on the User Console home page to match your company branding, policies, and communication requirements.
Change the User Console logo and text at the System level
Change the User Console logo and text at the System level
If the Organization component is enabled on your appliance, you can change the title, welcome text, and logo of the User Console at the System level.
The logos selected at the System level are used for every organization unless you configure the organization settings separately at the Admin level. See Change the User Console logo and login text at the Admin-level.
|
1. |
|
a. |
Log in to the appliance System Administration Console, http://appliance_hostname/system, or select System from the drop-down list in the top-right corner of the page. |
|
b. |
|
c. |
On the Control Panel page, in the General Settings section, you can either click Customize general configurations and then click the Login screens and Logos Or just click Customize login screens and logos to open the Login screens and Logos page. |
|
2. |
|
The heading that appears on the User Console login page. | |
|
A welcome note or description of the User Console. This text appears following the title on the User Console login page. |
|
3. |
To use custom User Console logo and background color, in the Login Screen Options sections, provide the following information. |
|
Click and use the color chooser to specify the color that you want to appear in the background of the User Console login screen. You can select the color using the mouse, or specify the RGB values, as needed. When you close the color chooser, the HTML Color Code field on the right displays the HTML code of the selected color. To undo your selection, click Reset and start over. | |
|
In each applicable section, click Choose File, and specify the graphic file that you want to use as the custom logo in the User Console. The supported graphic file formats are .bmp, .gif, .jpg, and .png |
|
4. |
Change the User Console logo and login text at the Admin-level
Change the User Console logo and login text at the Admin-level
You can change the title, welcome text, and logo of the User Console to match your company's branding needs.
If the Organization component is enabled on your appliance, you can specify custom logos at the Admin (organization) level as well as the System level. Admin-level logo settings, however, take precedence over System-level logo settings, which enables you to specify different logos for each organization. If you do not select a custom logo for an organization, the System-level setting is used. See Change the User Console logo and text at the System level.
|
1. |
|
a. |
|
b. |
|
c. |
On the Control Panel page, in the General Settings section, you can either click Customize general configurations and then click the Login screens and Logos Or just click Customize login screens and logos to open the Login screens and Logos page. |
|
2. |
|
NOTE: If the Organization component is enabled on your appliance, these User Console settings are available at the System level. See Change the User Console logo and text at the System level. |
|
The heading that appears on the User Console login page. | |
|
A welcome note or description of the User Console. This text appears following the title on the User Console login page. |
|
3. |
To use custom User Console logo and background color, in the Login Screen Options sections, provide the following information. |
|
Click and use the color chooser to specify the color that you want to appear in the background of the User Console login screen. You can select the color using the mouse, or specify the RGB values, as needed. When you close the color chooser, the HTML Color Code field on the right displays the HTML code of the selected color. To undo your selection, click Reset and start over. | |
|
In each applicable section, click Choose File, and specify the graphic file that you want to use as the custom logo in the User Console. The supported graphic file formats are .bmp, .gif, .jpg, and .png |
|
4. |
Show or hide action buttons and widgets on the User Console home page
Show or hide action buttons and widgets on the User Console home page
You can show or hide the action buttons and widgets that appear on the home page of the User Console. Action buttons enable users to quickly access the pages where they can file Service Desk tickets and download software through the User Console. Widgets enable you to add customized links and announcements to the User Console home page.
Action buttons are displayed the User Console for each Service Desk globally, regardless of a user's ticket queue permissions. However, if the Organization component is enabled on your system, you manage action buttons and widgets for each organization's Service Desk separately.
|
1. |
|
a. |
Log in to the appliance Administrator Console, https://appliance_hostname/admin. Or, if the Show organization menu in admin header option is enabled in the appliance General Settings, select an organization in the drop-down list in the top-right corner of the page next to the login information. |
|
b. |
|
c. |
On the Configuration panel, in the User Console Home Page section, click Configure User Console Home Page. |
| |||||||
|
Show or hide the quick-action links that appear on the User Console download page. Text for these links includes:
| |||||||
| |||||||
| |||||||
|
|
3. |