Summary
In this tutorial you will use Automation to execute an existing Toad Data Report file and publish a customized PDF report containing query results.
In this tutorial you will learn:
You will need:

Toad Data Reports (.tdr) are Toad files that you can use to design and publish attractive reports for your query results. Toad Data Reports are created using the Data Report Wizard and are modified using the Data Report Designer. A Toad Data Report includes a query, a result set or sets, and a customized report layout that you create. The query executes when the Toad Data Report is opened. You can publish an output file (report) from the Toad Data Report file at any time.
With Automation you can create a script that opens a Toad Data Report (executing the query) and publishes an output file (report). One big advantage to using an Automation script for this task is that you can open multiple Toad Data Reports and merge them into one output file (report).
In this tutorial, you create a Toad Data Report file (.tdr) and then build a script that executes the Toad Data Report and publishes an attractive output file (report).
Before you can build a script, you must have an existing Toad Data Report. The input for a Data Report is a result set or a query. You can start building a Data Report from one of the following:
For this tutorial, start with a query.
On the next page, in the Table 1 editor box, enter a query (or select a query file). Then, click the Execute statement button to preview the query results. You can also click the Add query button to add an additional query to your report, if necessary.
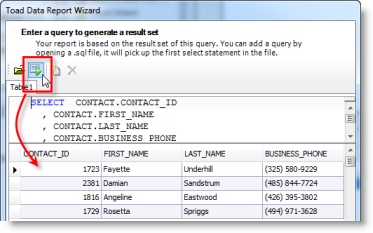
When you finish, click Next.
On the next pages, configure grouping, select a layout, and select a report style.
Note: If you previously created a Data Report template, you can select that template on the styles page.
On the last page, enter a title for your report and click Finish.
Your report opens in the Data Report Designer where you can further customize your Data Report.
When you finish customizing your Toad Data Report, save it. You will use this file in your Automation script.
Notes:
 to open the Data Report Designer.
to open the Data Report Designer. In the Activity Input tab, select the database connection you used when you created the Toad Data Report in the wizard.
Note: You can select another database. When the script executes, it uses the query contained in theToad Data Report, and the database connection you specify in the Data Report activity.
Click Add Reports and browse to and select the Toad Data Report that you just created.
Note: Click Edit Report to modify the selected Toad Data Report, if necessary.
 in the Export file field to select a location, file name, and file type for your output file. You can select from a number of different formats, including PDF and HTML.
in the Export file field to select a location, file name, and file type for your output file. You can select from a number of different formats, including PDF and HTML.
Click
Use Multiple Toad Data Reports
You can instruct the script to run multiple Toad Data Reports and then publish the results into one output file. The Data Reports must be of the same database type or contain a cross-connection query.
Note: If a Toad Data Report contains a cross-connection query, the report's cross-database connection is used instead of the connection associated with the activity.
To follow along with this tutorial, you will need multiple Toad Data Report files.
Click
Use Toad Data Reports to build attractive, customized reports for publishing query results. Then use Automation to periodically generate, publish, and distribute those reports to end-users.
See Schedule Your Script to learn how to schedule the Automation script.