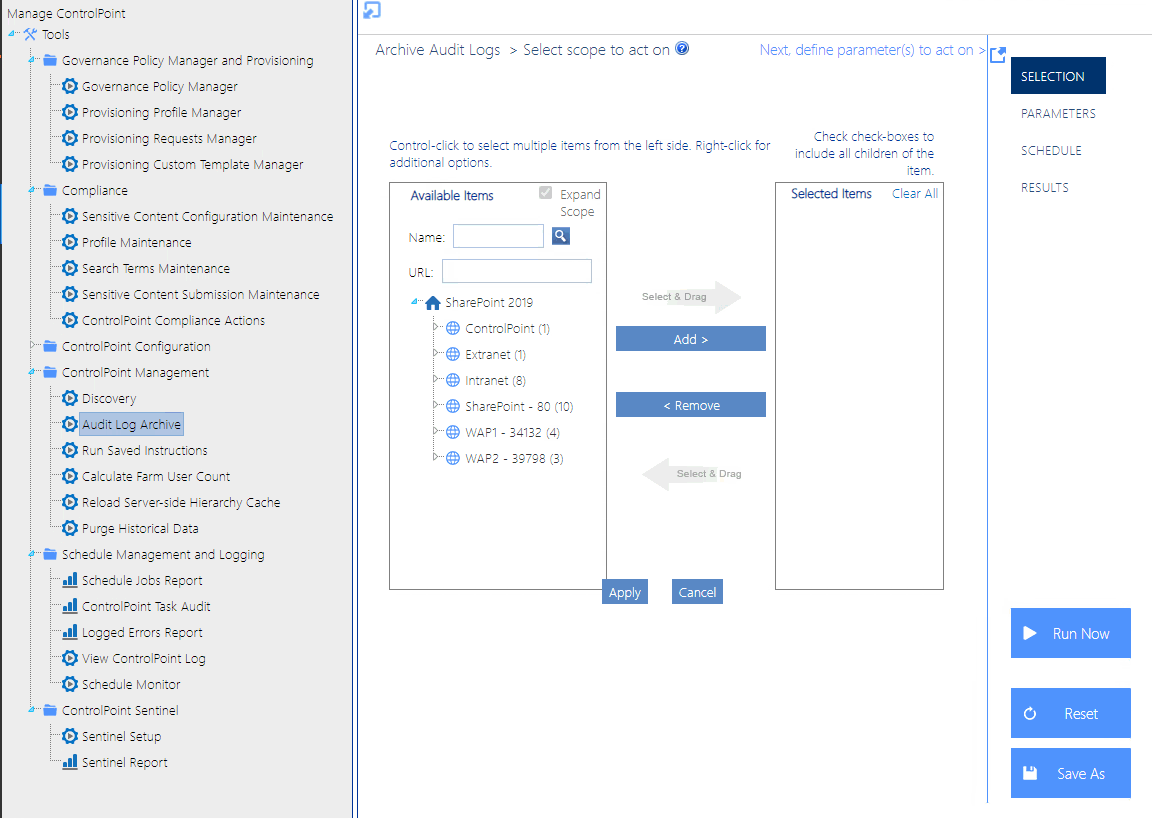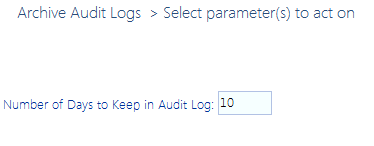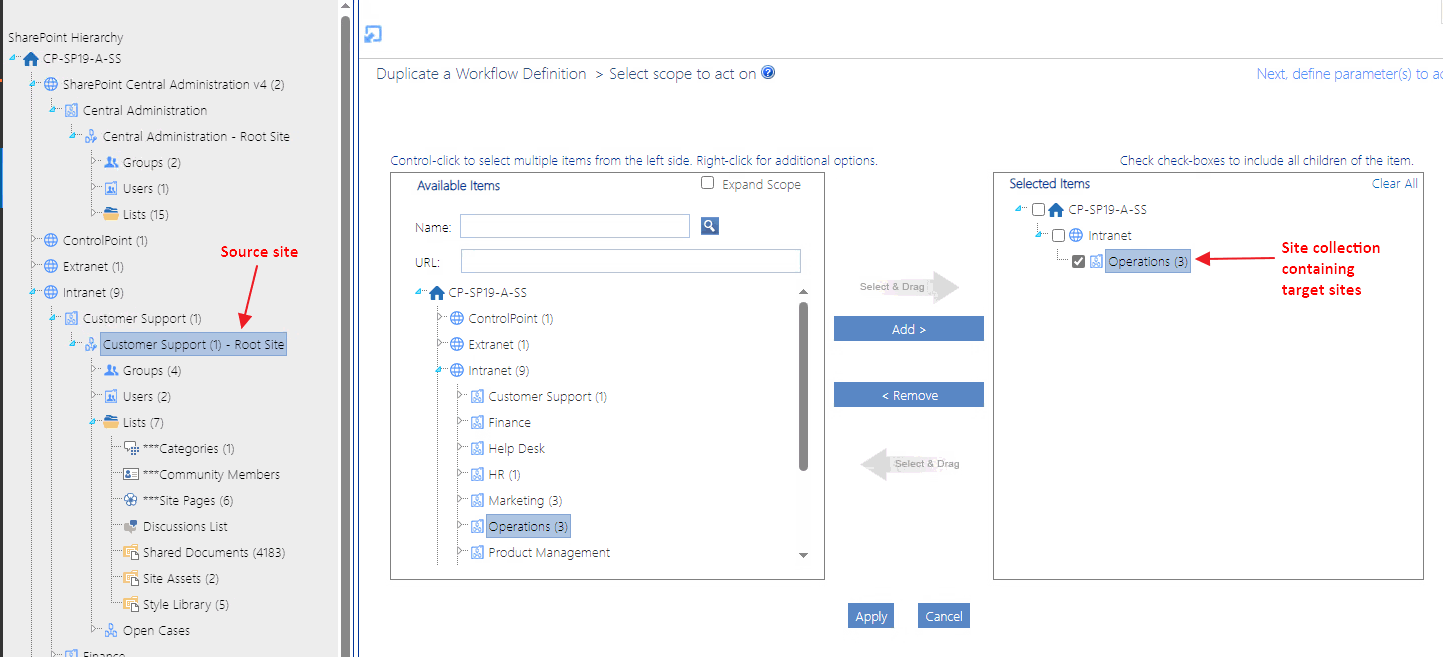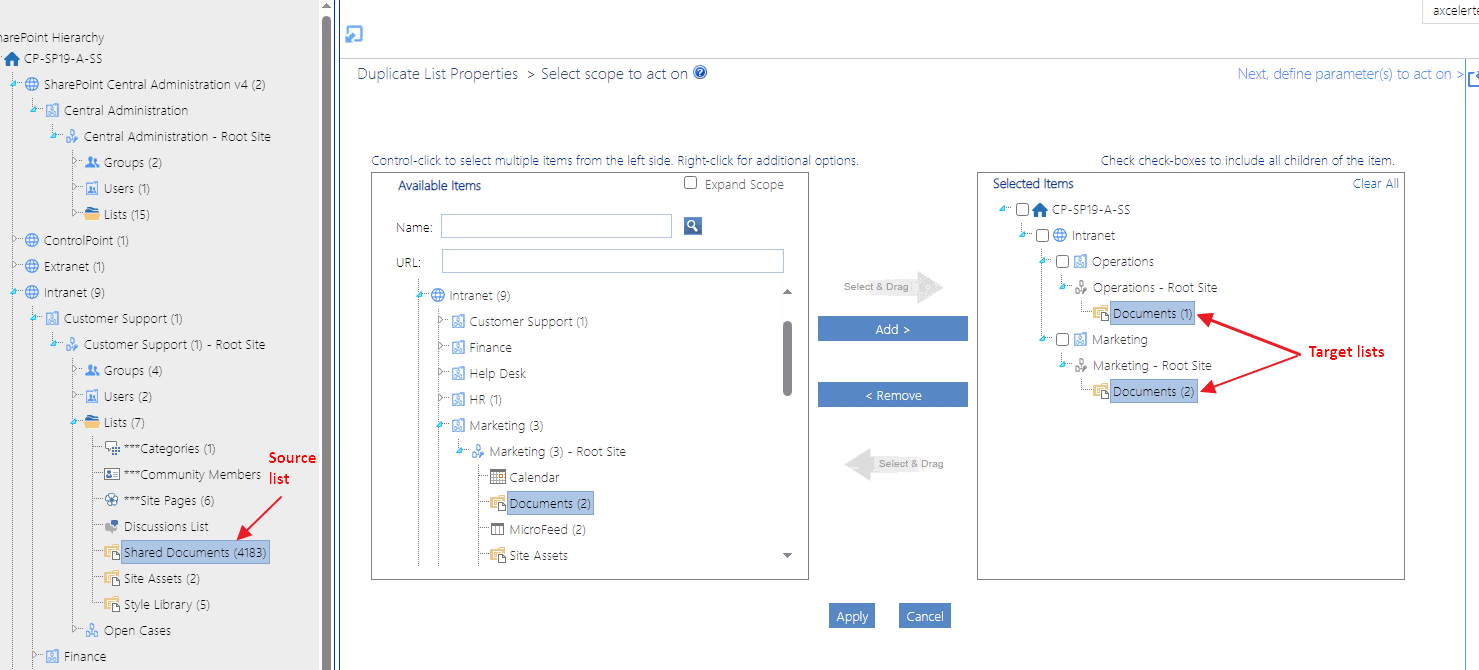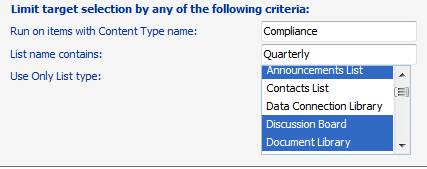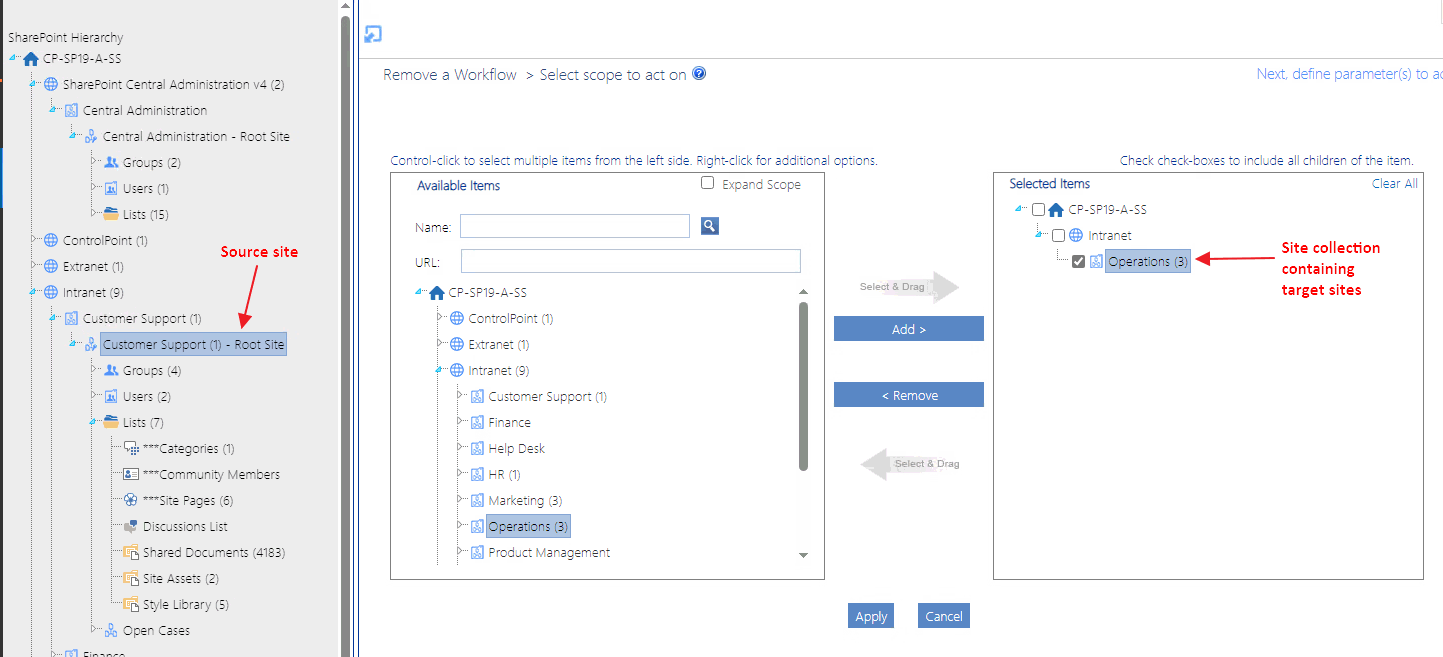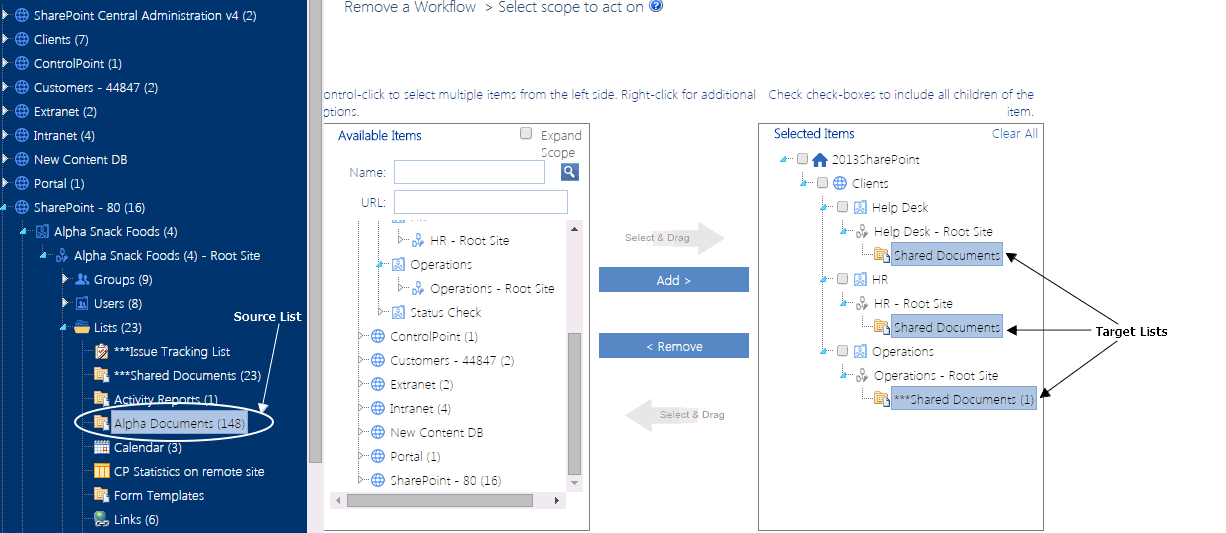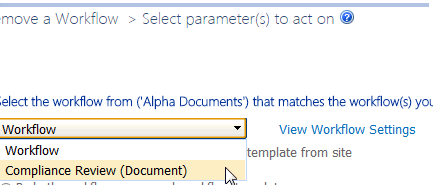Archiving Audit Log Data Before Moving or Deleting a Site Collection
Any audit log data associated with a site collection remains in the content database but becomes orphaned when one of the following operations is performed:
·move site collection to a different content database
·delete site collection.
If ControlPoint audit log archiving has been set up for the farm, you can archive the site collection's audit log dataand purge it from the source content databasebefore performing one of the actions listed above.
NOTE: For detailed information on setting up an audit log data archive, refer to the ControlPoint Administration Guide.
To archive a site collection's audit log data:
1From the Manage ControlPoint tree, chose ControlPoint Management > Audit Log Archive.
2Select the site collection(s) whose audit log data you want to archive.
3Enter the Number of Days to Keep in Audit Logs (that is, any audit log data that has been captured before this time period will be archived). If you want to archive all audit log data before deleting or moving a site collection, enter 0.
Now you can:
·run the operation immediately (by clicking the [Run Now] button)
OR
·schedule the operation to run at a later time or on a recurring basis.
OR
·save the operation as XML Instructions that can be run at a later time.
Duplicating a Workflow Definition from one List or Site to Others
The Duplicate a (List or Site) Workflow action lets you copy a workflow that has been defined for one list or site to one or more other lists or sites.
NOTES:
·This action is only valid for workflows that have been defined within SharePoint or SharePoint Designer. Workflows created by other methods (for example, using Visual Studio Designer or third-party tools) cannot be copied using this action.
·This action is used to copy workflow definitions; not individual instances.
·The workflow whose definition will be duplicated must already be activated on the target site.
To copy a workflow definition:
1Select the list (or site, if appropriate) that you want to copy the workflow definition from.
2Choose Change Management > Duplicate a Workflow Definition.
3From the Available Items list, select the objects to which you want the workflow duplicated and move them to the Selected Items list.
§In the case of a site workflow, all of the child sites within the selection will be included.
§In the case of a list workflow, you will have the opportunity to further define which lists within the selection will be included.
4When you have finished selecting target objects, click [Apply].
5Select the Parameters tab then select the workflow that you want to duplicate from the drop-down.
Note that the drop-down displays only workflows that have been added to source object. If you want to examine workflow properties, click the View Workflow Settings link to open the SharePoint Workflow Settings page for the object.
6For list-level workflows only, you can choose to Limit target selection by any of the following criteria
§For Run on items with Content Type name: you can choose to have the workflow added only to items within the list(s) of the specified content type.
NOTE: You can only specify a single content type using its full name.
§If the scope of your target selection includes more than one list, you can limit to lists:
§whose List name contains a specified text string
§One or more List type(s)
When a combination of selection options is used, all lists specified through any of these criteria (though not necessarily all criteria) will be included in the operation.
EXCEPTION: The ControlPoint Application Administrator may choose to exclude all lists with a specific name from the target selection of all Duplicate Workflow operations, regardless of the scope. Details can be found in the ControlPoint Administration Guide.
Now you can:
·run the operation immediately (by clicking the [Run Now] button)
OR
·schedule the operation to run at a later time or on a recurring basis.
OR
·save the operation as XML Instructions that can be run at a later time.
If you chose the Run Now, option, after the operation has been processed:
·a confirmation message displays at the top of the page, and
·a ControlPoint Task Audit is generated for the operation and displays in the Results section.
If you schedule the operation, a link to the Task Audit is included in the scheduled action notification email.
See also The ControlPoint Task Audit.
Removing a Workflow from One or More Lists (or Sites)
The Remove a Workflow action lets you remove workflows from multiple lists or sites in a single operation. The operation "matches" a workflow selected as the "source," to workflows within your "target" selection. Workflows can be matched by name only, template only, or both.
TIP: You can generate a ControlPoint Workflow Analysis.
NOTE: This action will delete both the workflow definitions and all instances (including running instances).
To remove a workflow:
1Select the list (or site, if appropriate) containing the workflow you want to use as the "source" (that is, a workflow that "matches" the workflow(s) you want to remove from target lists or sites).
2Choose Change Management > Remove a Workflow.
3From the Available Items list, select the objects from which you want workflows removed and move them to the Selected Items list.
NOTE: The workflow will not be removed from the source object by default. If you also want to remove the workflow from the source object, you must also include it in your Target Selection.
§In the case of a site workflow, all of the child sites within the selection will be included.
§In the case of a list workflow, you will have the opportunity to further define which lists within the selection will be included.
4When you have finished selecting target objects, click [Apply].
5Select the Parameters tab then select the workflow that you want to remove from the Target Selection from the drop-down.
NOTE: If you want to examine workflow properties, click the View Workflow Settings link to open the SharePoint Workflow Settings page for the object.
6For list-level workflows only, you can choose to Limit target selection by any of the following criteria:
§For Run on items with Content Type name: you can choose to have the workflow removed only from items within the list(s) of the specified content type.
NOTE: You can only specify a single content type using its full name.
§If the scope of your target selection includes more than one list, you can limit to lists:
§whose List name contains a specified text string
§One or more List type(s)
When a combination of selection options is used, all lists specified through any of these criteria (though not necessarily all criteria) will be included in the operation.
Now you can:
·run the operation immediately (by clicking the [Run Now] button)
OR
·complete the Enforce Policy section and schedule the operation to run at a later time.
OR
·save the operation as XML Instructions that can be run at a later time.
If you chose the Run Now, option, after the operation has been processed:
·a confirmation message displays at the top of the page, and
·a ControlPoint Task Audit is generated for the operation and displays in the Results section.
If you schedule the operation, a link to the Task Audit is included in the scheduled action notification email.
See also The ControlPoint Task Audit.
Note that the Task Audit will record the number of running instances of the workflow (if any) that were removed from an object.
Using ControlPoint Policies to Control Your SharePoint Environment
You can use ControlPoint Policies to prevent and/or send out a notification when an attempt is made to:
·delete a subsite
·exceed a quota imposed on a subsite
·delete documents/items
·create content
·upload a file that exceeds a specified size limit
·create a subsite
·create a subsite with a specific template
·create a subsite after a certain depth
·create or delete a list (optionally, with a specific template)
·upload files of one or more specific types
·add or delete a permission
·add, delete, or update a Permissions Level
·add, delete, or update a SharePoint group
·add or delete SharePoint group members
·break or restore permissions inheritance
You can configure your policy to
·include in the policyor exclude from the policyeither:
§all users
§specific users and Active Directory groups
§users in one or more SharePoint groups
OR
·exclude from the policy users with a specified Permissions Level.
If Sensitive Content Manager is installed in your environment, you are a member of the Compliance Administrators group, and the options are enabled, you can also create policies to scan content for sensitive content whenever an item or document is added toor updated ina SharePoint list or library.
IMPORTANT: If you have upgraded to version 2.0 or later of Sensitive Content Manager from an earlier version and have existing policies to scan content, you may have to re-create or re-register these policies. Contact Quest Support for assistance.
In a multi-farm environment, you can create and manage ControlPoint policies for the home farm only.