Progress tab
You can use this tab to view progress of the recovery stages and steps applicable to the domain controller selected in the list. To view more information about a recovery step on this tab, point to that step, and then point to the question mark displayed next to it.
You can copy the information displayed on the Progress tab to the Clipboard and then paste it to another application (for example, a Microsoft Office Word file). To do so, point to the Progress tab, and then click the Copy button in the upper right corner of the tab. This copies all the information displayed on the Progress tab, including the current status of each recovery stage and step and any error messages displayed on the tab.
Script Results
When a script is run, the results are displayed in the Progress Tab under the Run Advanced Actions process, for any errors encountered.
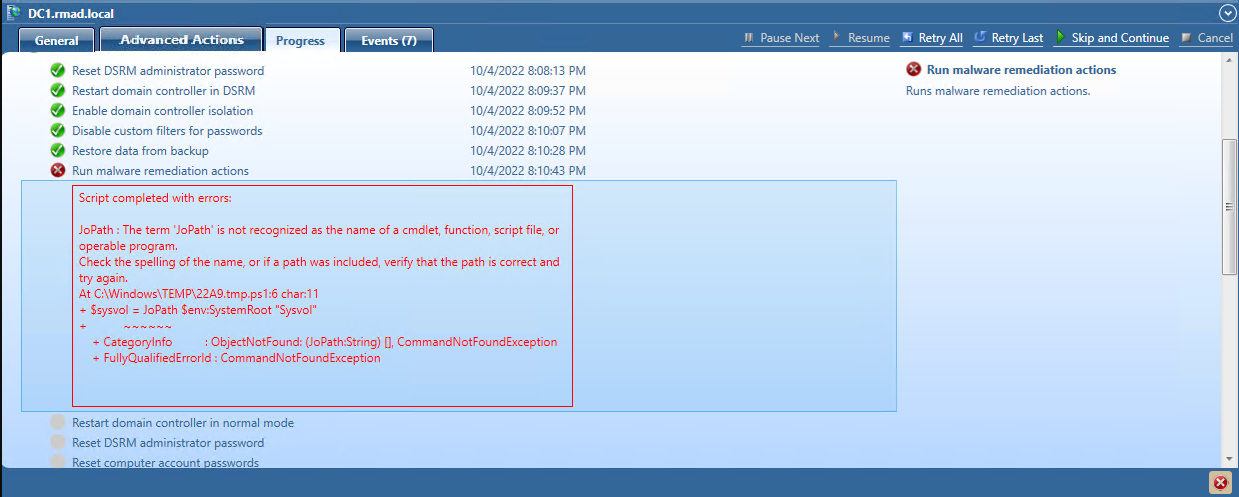
Integrity Check
When a backup is created, a checksum is calculated for the backup file and saved in the backup file when the backup is registered. An integrity check is performed on the backup during the progress and any issues are displayed as seen below.
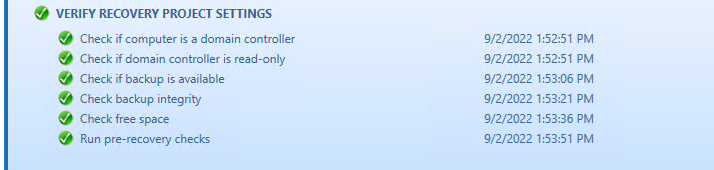
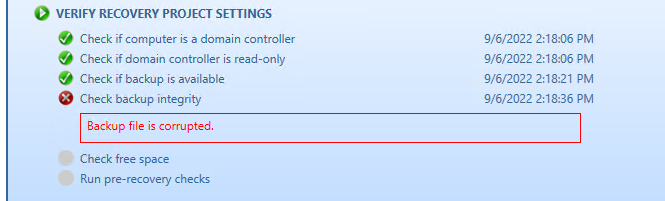

The following statuses can be displayed after running the integrity check:
| Status | Description |
|---|---|
| Passed | The newly calculated checksum value matches the previously calculated checksum stored in the backup file. |
| Unknown | The integrity check was not performed. |
| Running | The integrity check is in progress. |
| Failed | The backup is not accessible (wrong credentials) or may have been moved from the path. |
| No Checksum | The previously calculated checksum could not be read. This could be due to the backup being created by a previous version of the product. The backup also may have been damaged in such a way that the checksum was also affected. |
| Corrupted | The newly calculated checksum value does not match the previously calculated checksum stored in the backup file. |
NOTE: Integrity checks are recorded as a Windows Eventlog event on the console during the integrity check. The events can be found in Applications and Services Log | Recovery Manager for Active Directory. If Email is configured, then email notifications are sent for integrity checks that are performed either after creating a backup (controlled by the Run an integrity check after creating a backup setting); or after creating a scheduled backup for the previous N sessions (controlled by the Check the integrity of previously created backups after a scheduled backup setting). The integrity check results are combined with the backup creation results and sent as a single message. If the Send notification upon errors or warnings only setting is selected, then an notification will only be sent if the integrity check report contains the results Backup file is corrupted or Integrity check failed. If all integrity checks are successful, no email notification will be sent.
Events tab
You can use this tab to view recovery events related to the entire Active Directory® forest, specific domain controllers, or both these categories of recovery events.
On this tab, you can use the following elements:
-
Show - Select a category of recovery events to view:
-
Forest-wide events. Shows recovery events related to the entire Active Directory® forest.
-
Events for selected DCs. Shows recovery events related to the domain controllers selected in the list.
-
All events. Shows forest-wide events and events related to the domain controllers selected in the list.
-
-
Copy - Copies events in the list to Clipboard.
-
Save - Allows you to export events in the list to one of the following formats:
-
Text (Tab delimited) (*.txt)
-
CSV (Comma delimited) (*.csv)
-
Configuring advanced settings
You can change a number of advanced settings of the Forest Recovery Console. To do so, you need to modify the FRConsoleSettings.xml file that stores these advanced settings. You can find this file in the Recovery Manager for Active Directory (RMAD) installation folder (by default, this is %ProgramFiles%\Quest\Recovery Manager for Active Directory Forest Edition).
The changes you make in the FRConsoleSettings.xml file become effective right after you save the file. You do not need to restart the Forest Recovery Console.
The FRConsoleSettings.xml file includes the following XML elements you can modify:
CheckBackupIntegrity
Provides the ability to disable integrity checking used with several or very large backups, as integrity check may take a long time to complete.
-
True - Enables the Integrity Check feature (default).
-
False - Disables the Integrity Check feature.
CustomDriversPath
Specifies the port used by Quest Recovery Environment http service (for bare metal recovery only).
DaysBetweenProjectUpdates
Sets the maximum number of days (default is 30) between the updates of a recovery project. When the specified value is exceeded for a project, the Forest Recovery Console displays a warning.
DiagnosticsDataPath
Specifies the default location on the Forest Recovery Console computer for storing diagnostic data gathered with the Diagnostic Data Collector.
EnablePersistence
Enables or disables the Recovery Persistence feature. This element can take one of the following values:
-
True - Enables the Recovery Persistence feature (default).
-
False - Disables the Recovery Persistence feature.
EnableSecureBootForVMs
Allows the creation of a virtual machine during BMR recovery with secure boot disabled.
-
True - VMs are created with SecureBoot option ON (for EFI firmware).
-
False - VMs are created with SecureBoot option Off (for EFI firmware) (default).
ISOPath
Specifies the default location for storing custom drivers (for bare metal recovery only).
MaxAutomaticDnsCount
Limits the number of automatically selected DNS servers for domain controller DNS client settings. Default is 3.
MaximumBackupAgeInDays
Specifies the maximum age (in days, default is 60) of the backups to be displayed on the GUI. Backups whose age exceeds the specified value will not be displayed.
PasswordsLength
Sets the length (in characters) for the passwords automatically generated by RMAD.
PasswordsSymbols
Allows you to specify what symbols you want to use in the passwords automatically generated by RMAD.
This element can take the following values:
-
Latin - Specifies to use English letters.
-
Number - Specifies to use Arabic numerals.
-
Upper - Specifies to use uppercase English letters.
-
Lower - Specifies to use lowercase English letters.
-
All - Specifies to use all of the above-listed characters (default).
You can specify multiple values in this element. When specifying multiple values, use a pipe (|) as a separator.
Example:
Latin | Number | Upper | Lower
RecoveryMediaHttpServicePort
Specifies the port used by the web server handling Recovery Media Images. Images are consumed by HPE® iLO management software to perform automatic server boots. By default, the port is set to 8080.
RidPoolIncreaseValue
Specifies the value by which to raise the number of available RID pools. Default is 100000
If necessary, you can revert to the default values in the FRConsoleSettings.xml file.
SelectDnsTimeout
Sets a timeout for the DNS server search operation performed during a forest or domain recovery. Use the format hh:mm:ss (default is 00:15:00).
SkipUnmodifiedFilesDuringRecovery
Enables or disables skipping the files that are identical on the domain controller and in the backup during restore operations. This element can take one of the following values:
-
True - Enables skipping the files (default).
-
False - Disables skipping the files.
TargetGcOccupancyLevel
Sets the global catalog partition occupancy level value to be used when advertising a rebuilt GC fast.
This element can take one of the following values:
-
0 - No occupancy requirement.
-
1 - At least one read-only partition in site added by Knowledge Consistency Checker.
-
2 - At least one partition in site fully synchronized (default).
-
3 - All read-only partitions in site added by Knowledge Consistency Checker, at least one synchronized.
-
4 - All partitions in site fully synchronized.
-
5 - All read-only partitions in forest added by the Knowledge Consistency Checker, at least one synchronized.
-
6 - All partitions in forest fully synchronized.
UseRemoveLingeringObjects
If this parameter is set to False, the Adjust to Active Directory changes operation will not call the "Remove lingering objects" command of the Repadmin tool. Default is True.
UseUnhostRehost
If this parameter is set to False, the Adjust to Active Directory changes operation will not call the "Unhost/Rehost" commands of the Repadmin tool. Default is True.
To revert to the default values
-
Delete the FRConsoleSettings.xml file.
-
Restart the Forest Recovery Console on the computer on which you deleted the file in step 1.
Recovery Manager for Active Directory recreates the FRConsoleSettings.xml file and assigns default values to the elements in the file.
Console Configuration Backup and Restore
With Forest Recovery Console Configuration Backup and Restore you can backup your Forest Recovery Console settings and project files.
With a backed up RMAD console configuration file you can install a new Recovery Manager for Active Directory Disaster Edition Forest Recovery console on a new host. This is useful for adding another RMAD console, recovering from a RMAD console failure and/or disaster recovery. Once restoration completes successfully, the RMAD console configuration will contain:
-
Ability to open Recovery Manager console.
-
See the registered secure storage servers from previous console.
-
Be able to refresh and register secure storage server backups and copy them from the servers.
-
Browse cloud storages and recent upload sessions.
-
See and use Forest Recovery projects in the folder set when starting restoration.
-
Open Forest Recovery projects, verify them and run the recovery.
| NOTE |
There are powershell cmdlets, Backup-RMADFEConsoleConfiguration, Restore-RMADFEConsoleConfiguration, Set-RMADFEConsoleConfigurationProjectFiles, and Set-RMADFEConsoleConfigurationBackupSchedule available to perform the console configuration backup. See the Management Shell Guide for more information on the cmdlets. |
Backup and Restore the configuration file
Your console configuration will be stored in a backup file along with Forest Recovery Project file(s) as it is mandatory to add at least one project file to the backup. This backup can then be install on another console with the configuration and project file(s).
| NOTE |
Project files are not added to the backup automatically. If you create a new project and want it included in the console configuration backups, then the project file(s) must be created in the location listed in the path displayed in Manage backing up projects below. |
Backup the configuration file
- On the menu bar, click Tools | Console configuration backup | Backup configuration… The Backup console configuration opens and gives you options for securing the file.
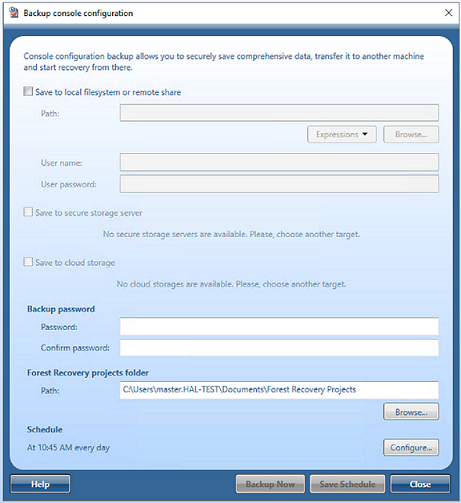
-
Notice the Backup destination which gives you three options where to store the console configuration backup. Select File system, Secure storage server or Cloud storage or combinations of those options. Note that Secure storage server and Cloud storage options require the service to be configured in RMAD console before using them.
-
Using the Backup destination of File system enter a path to store the console configuration backup file. Click on the Browse button on the right side of the Path field to open a browser window to help you choose a location.

- You can browse to any location you would like to store the backup file.
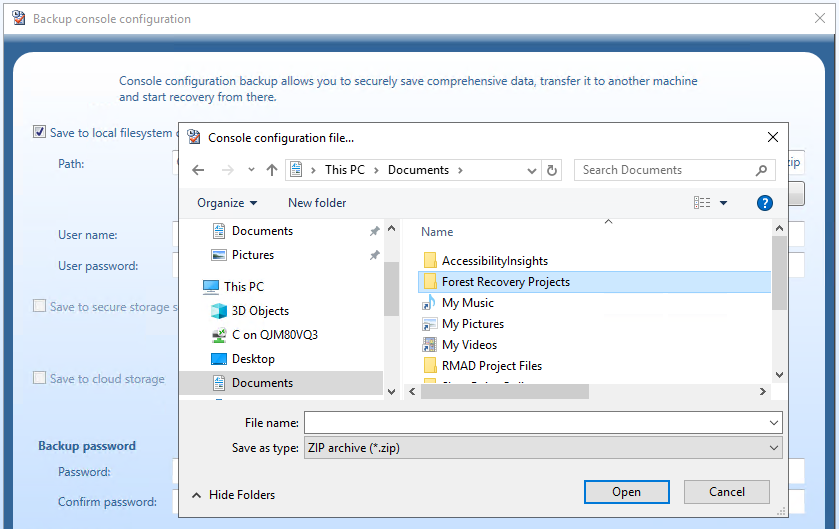
- You can add the console name and the date/time to the file name by selecting the drop down box to the right of the Path.
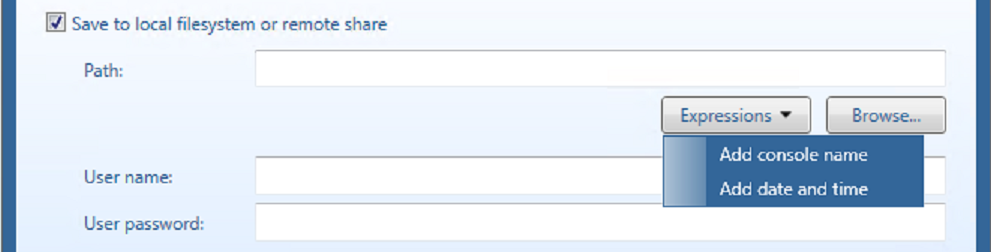
-
In User Name and User Password enter a user name and password, if needed, to access the path you enter in the Path field.
-
Selecting the Secure storage server check box, you can specify a server to store the configuration backup. If more than one secure storage server is available select the server you wish to use from the drop down. Secure storage servers are configured in the RMAD console.

- Selecting the Cloud storage check box, you can specify any cloud storage, Azure or AWS, that you are using to store the backup of the console configuration on. If more than one cloud storage is available select the storage you wish to use from the drop down. Cloud storage is configured in the RMAD console.

- In Backup password, enter a password to protect the backup file and then confirm the password. See the password complexity requirements above.

Manage backing up project files
- Project files are included with the console configuration backups. The default location for the projects is populated in the Path:. To change the location for th project files click on Browse button and browse to the alternate location for the files.
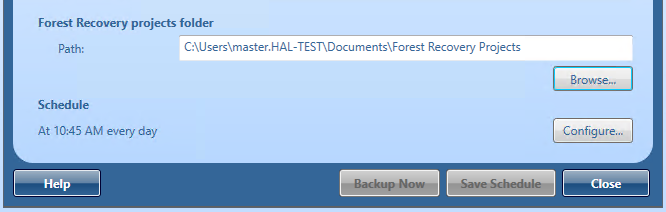
NOTE: Only Project files which have the file extension .frproj, are included in the backup from the folder selected. If you create a new project and want it included in the console configuration backups, then the project file(s) must be added to the folder listed above.
Create a schedule to backup the console configuration
- You can add a schedule to the console configuration backups. To add a schedule click on Configure button in the Schedule.
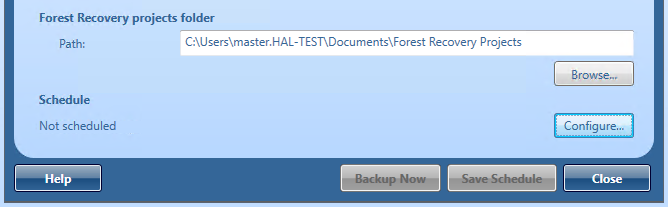
- In the dialog that appears, click New… and configure the trigger for the schedule.
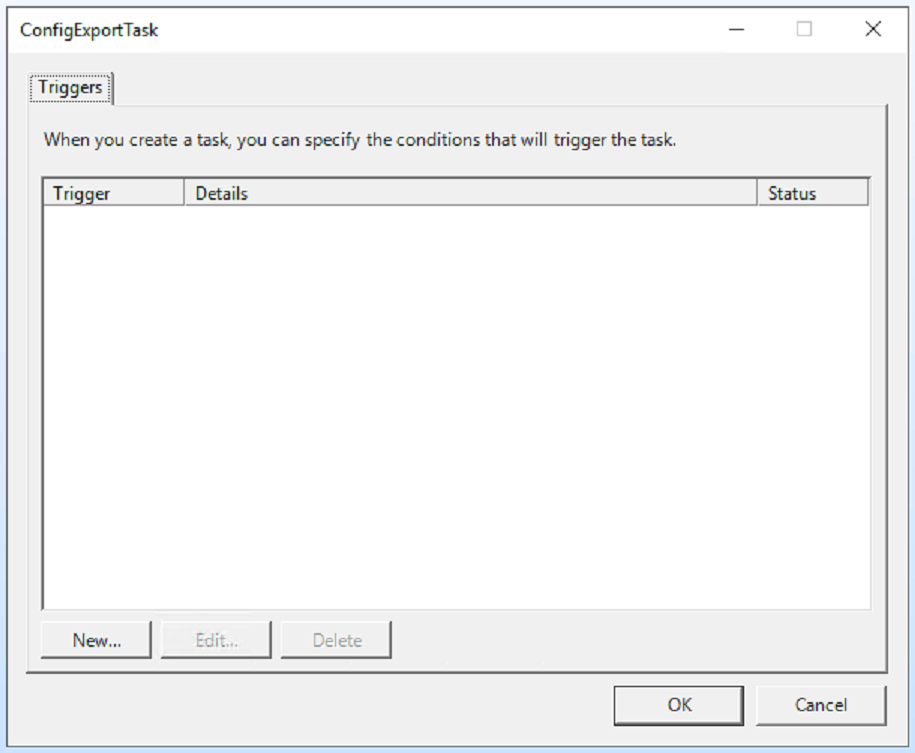
- The schedule (trigger) will be listed on the Console configuration backup schedule.
To change the project schedule settings
-
On the menu bar, click Tools | Console configuration backup | Backup configuration, the Backup console configuration opens.
-
In the dialog that appears, select Configure in Schedule.
-
To change the schedule, select the Trigger and click Edit…
-
In the dialog box that opens, configure the new schedule and click OK.
-
Click OK to save the changes in the Backup configuration schedule dialog.
To remove a schedule for the project:
-
On the menu bar, click Tools | Console configuration backup | Backup configuration…, the Backup console configuration opens.
-
In the dialog that appears, select Configure in Schedule.
-
Select the Trigger and click Delete.
-
Delete any schedule associated with the backup and click OK.
-
Click OK to save the changes in the Backup configuration schedule dialog.
Restore the configuration file
If the console configuration files is located on a Secure storage server or Cloud services then you must copy the file to a location that can be access by File access, as this is the only option available for the restore.
- On the menu bar, click Tools | Console configuration backup | Restore configuration…
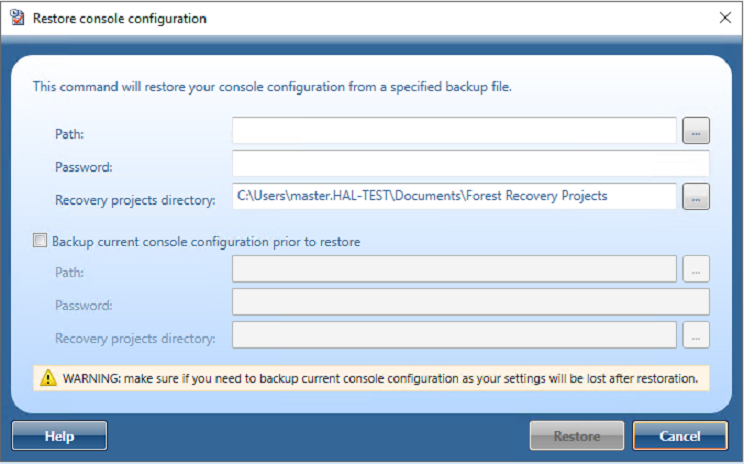
-
Enter the path to the backed up console configuration file.
-
Enter the password for the file.
-
In Recovery projects directory, confirm the location for the project files.
-
It is recommended that you select Backup current console configuration prior to restore to protect your current configuration in event of an issue. Enter a path and password for the current configuration.
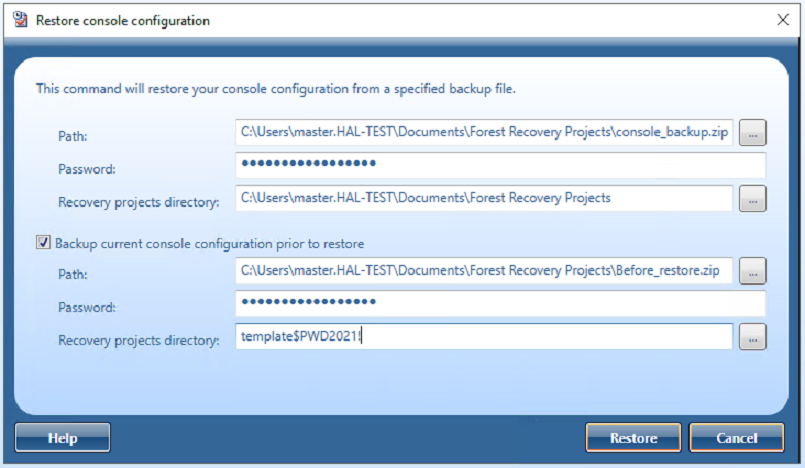
- Click Restore… to execute the restore of the console configuration.
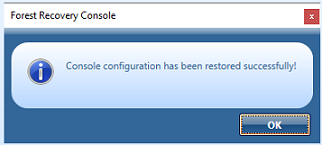
- Click OK in the restore status dialog.
