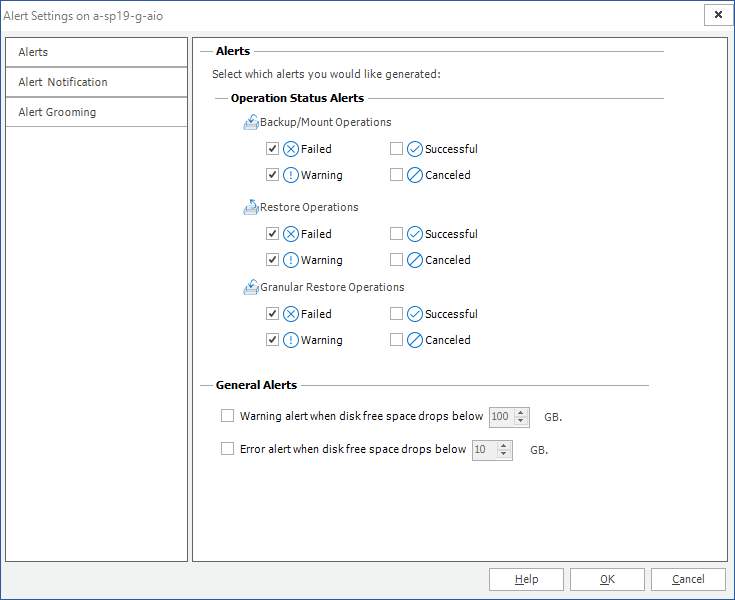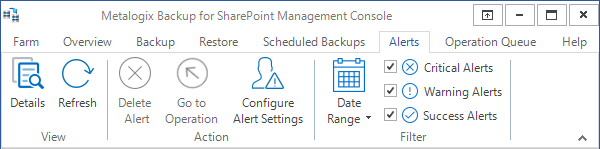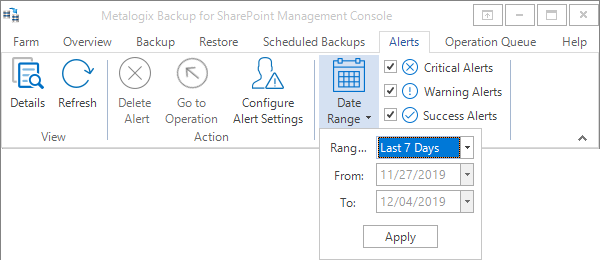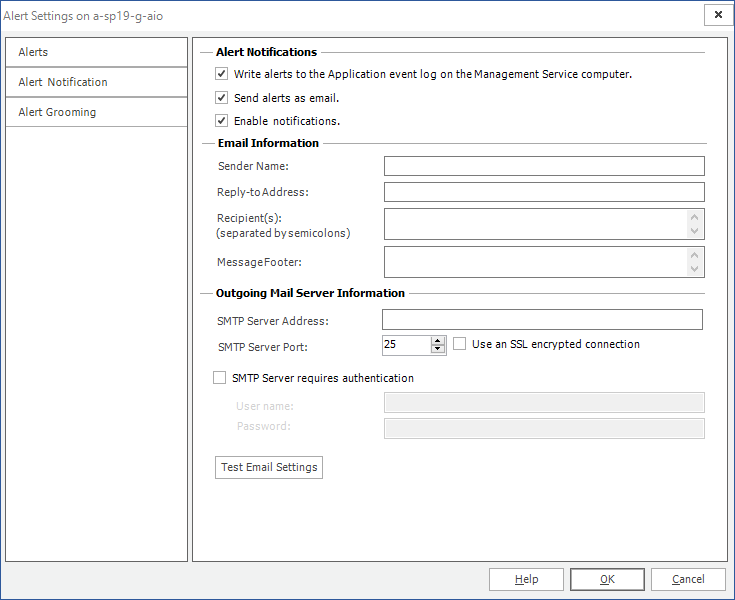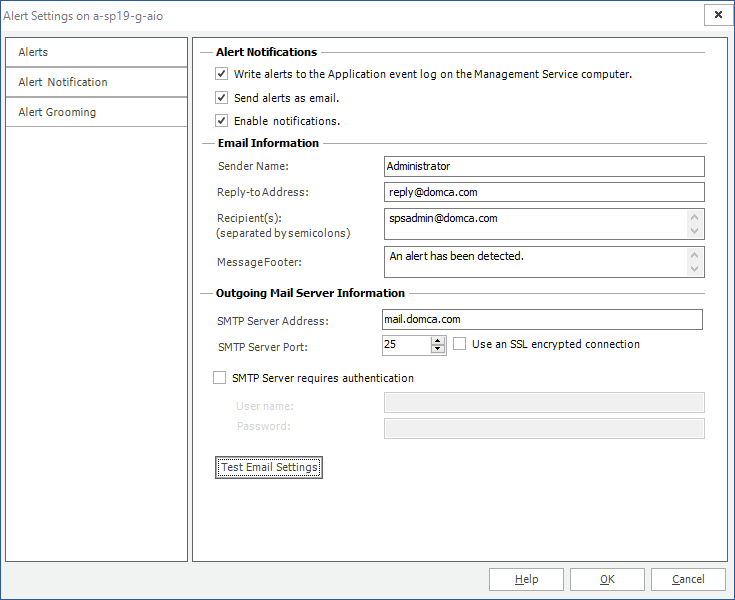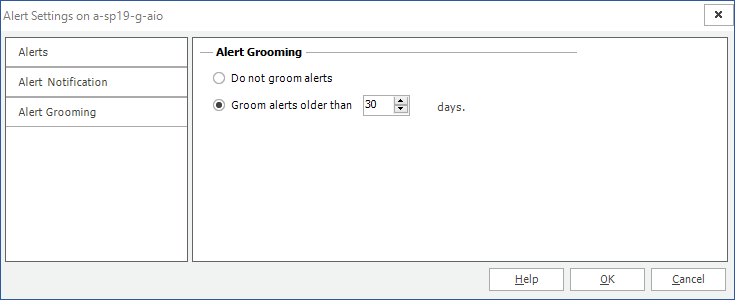Configuring the alert settings
The Management Console lets you configure the conditions that trigger alerts. You can set the alert settings individually for each farm. For more information about the items that can trigger alerts, see Learning about alerts.
How do I configure the alert settings for a farm?
Use the Alert Settings window to configure the alert settings for a farm.
To configure the alert settings for a farm
1.Open the Management Console.
2.From the Management Console workspace selector click either Farm backup/Restore or Granular Restore.
3.Select the farm for which you want to set alerts.
4.From the Alerts tab, click Configure Alert Settings.
5.In the Alert Settings window, click Alerts.
6.In the Alerts pane, configure the settings for the farm alerts.
7.Click OK to close the window and save the changes.
Working with alerts in the Management Console
The Management Console lets you view all of the alert notifications generated by Metalogix Backup for SharePoint. Deleted alerts do not appear in the Alerts view. You can delete alerts manually. In addition, alert grooming can delete alerts automatically.
How do I view alerts?
The Alerts view in the Management Console lets you review and delete alerts and configure alert triggers. The Alerts view also lets you filter alerts to display only those alerts that are most important to you.
To view alerts
1.Open the Management Console.
2.From the Management Console workspace selector click either Farm backup/Restore or Granular Restore.
3.Select the farm for which you want to set alerts.
4.From the Alerts tab, click Refresh to get the latest set of alerts.
How do I filter the displayed alerts?
You can use the Alerts view to filter alerts and display only those alerts that are most important to you.
To filter alerts in the Alerts view
1.From the ribbon of the Alerts tab, select one or more of the following check boxes to display alerts in that category.
·Critical Alerts
·Warning Alerts
·Success Alerts
2.From the ribbon of the Alerts tab, click Date Range. In the pop-up dialog, do one of the following:
a.Select a predefined range from the Range drop-down list.
or
b.Select Custom from the Range drop-down list, then specify the start date in the From field and the end date in the To field.
3.Click Apply.
How do I delete an alert?
You use the Alerts view to delete an alert.
To delete an alert
1.In the Alerts view, select an alert.
2.From the ribbon of the Alerts tab, click Details
3.In the Action area of the ribbon, click Delete Alert.
4.In the Message window, click Yes to confirm that you want to delete the alert.
How do I go to the operation that triggered an alert?
You can navigate from the Alerts view see the operation that triggered the alert in the Overview tab.
To go to the operation that triggered an alert
1.In the Alerts view, click any alert to select it.
2.From the ribbon of the Alerts tab, click Go to Operation.
Configuring the alert notification settings
The Alert Notification tab of the Alert Settings window lets you specify how Metalogix Backup for SharePoint handles alerts. You can specify that alerts are entered in the Alert Log, sent as an email, or both. If you choose to send an email, you must specify the following settings:
|
Option |
Description |
|
Sender Name |
If the SMTP server that you specify allows anonymous emails, the name that you specify appears in the email as the sender of the alert message. If your SMTP email server requires authentication, the sender name is the name of the authorized user. |
|
Reply‑to address |
The address that receives any replies to the alert notification. This must be a valid email address. |
|
Recipient(s) |
Enter one or more recipients of the alert email. If you enter more than one recipient, separate addresses with semicolons (;). |
|
Message footer |
The specified text appears below the alert in the message. |
|
SMTP Server Address |
The address of the SMTP mail server that Metalogix Backup for SharePoint uses to send the email. |
|
SMTP Server Port |
The TCP/IP port that Metalogix Backup for SharePoint uses to connect to the SMTP server. |
|
Use an SSL encrypted connection |
When selected, Metalogix Backup for SharePoint uses a Secure Socket Layer (SSL) connection to connect to the SMTP server you specify. The SMTP server must be configured to allow SSL connections. |
|
SMTP Server requires authentication |
When selected, Metalogix Backup for SharePoint uses the user name and password that you specify for the SMTP server when it sends the alert email. If the SMTP server that you specify uses integrated security, the reply-to address that you specify must be a valid email account that matches the user name and password that you specify. |
You specify alert settings individually for each farm.
How do I configure the alert notification settings?
You use the Alert Notification tab of the Alert Settings window to configure your alert notifications.
To configure the alert notification settings
1.Open the Management Console.
2.From the Management Console workspace selector click either Farm backup/Restore or Granular Restore.
3.Select the farm for which you want to set alerts.
4.From the Alerts tab, click Configure Alert Settings.
5.In the Alert Settings window, click Alert Notification.
6.Specify your Alert Notification preferences.
2.Click OK to close the window and save the changes.
How do I test email alert notification settings?
You use the Test Email Settings button in the Alert Notification tab of the Alert Settings window to test the email settings you specified for email alerts.
To set up and test the email alert notification settings
1.In Open the Management Console.
2.From the Management Console workspace selector click either Farm backup/Restore or Granular Restore.
3.Select the farm for which you want to set alerts.
4.From the Alerts tab, click Configure Alert Settings.
5.In the Alert Settings window, click Alert Notification.
6.Input the required information for the email address which you would like Backup to set alert notifications to. Click Test Email Settings to send a test email using the current settings.
7.Click OK to close the window.
How do I view alert notification details?
The Alerts view lets you view the details of any alert.
To view alerts
1.Open the Management Console.
2.From the Management Console workspace selector click either Farm backup/Restore or Granular Restore.
3.Select the farm for which you want to set alerts.
4.From the ribbon of the Alerts tab, click Refresh to get the latest set of alerts.
5.From the Alerts list, select an alert.
6.From the ribbon of the Alerts tab, click Details.
Configuring alert grooming
Metalogix Backup for SharePoint alert grooming lets you automatically remove any alert notifications that are older than the number of days specified. Groomed alerts no longer appear in the Alerts page in the Management Console. By default, Metalogix Backup for SharePoint grooms alerts older than 30 days, automatically deleting older alerts. To change alert grooming, you must configure the settings separately for each farm.
How do I configure the alert grooming settings?
You use the Alert Settings window in the Management Console.
To configure Alert Grooming settings
1.Open the Management Console.
2.From the Management Console workspace selector click either Farm backup/Restore or Granular Restore.
3.Select the farm for which you want to set alerts.
4.From the Alerts tab, click Configure Alert Settings.
5.In the Alert Settings window, click Alert Grooming.
Click Do not groom alerts or Groom alerts older than and choose the number of days to keep the alerts.
6.Click OK to close the window and save the changes you made to the alert grooming settings.