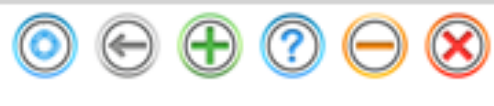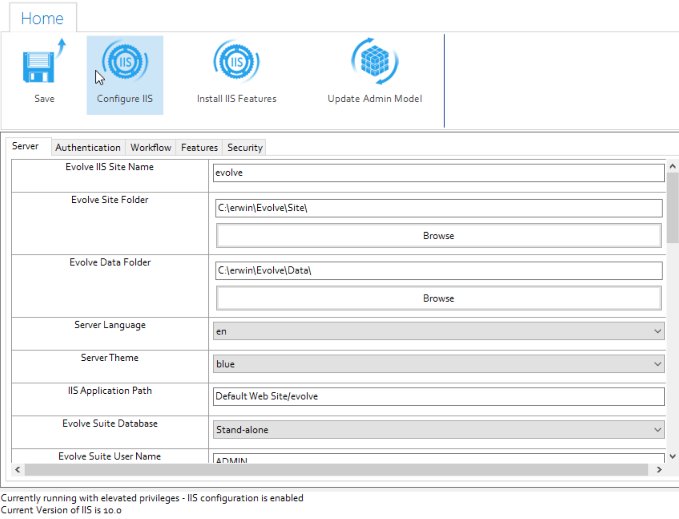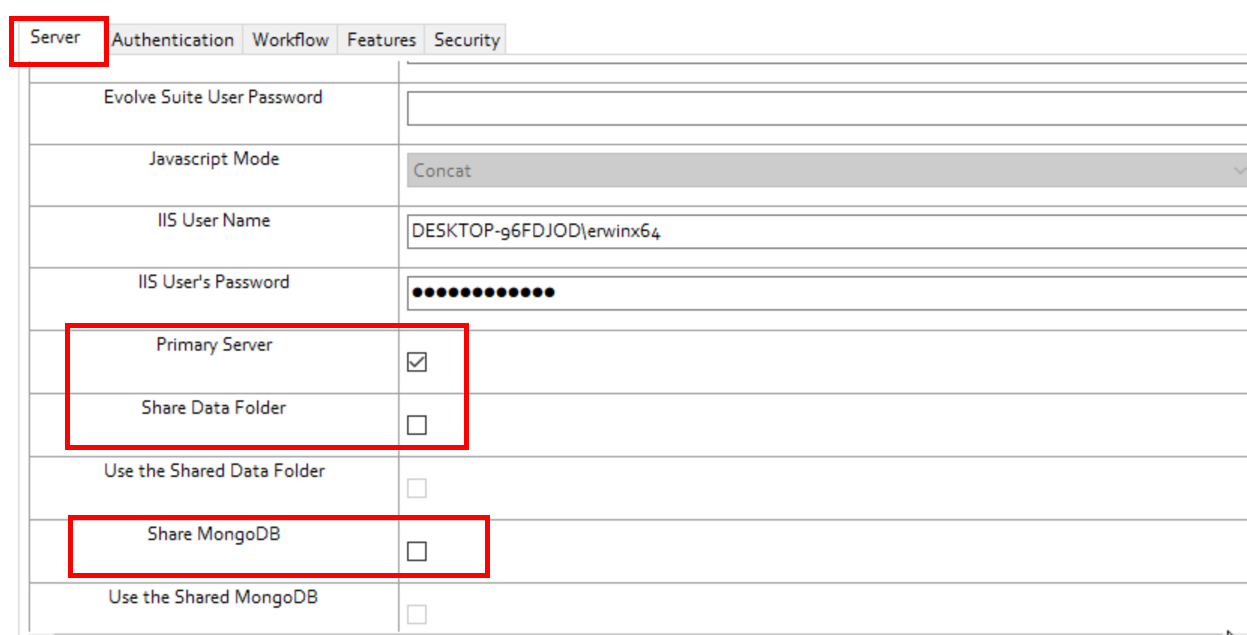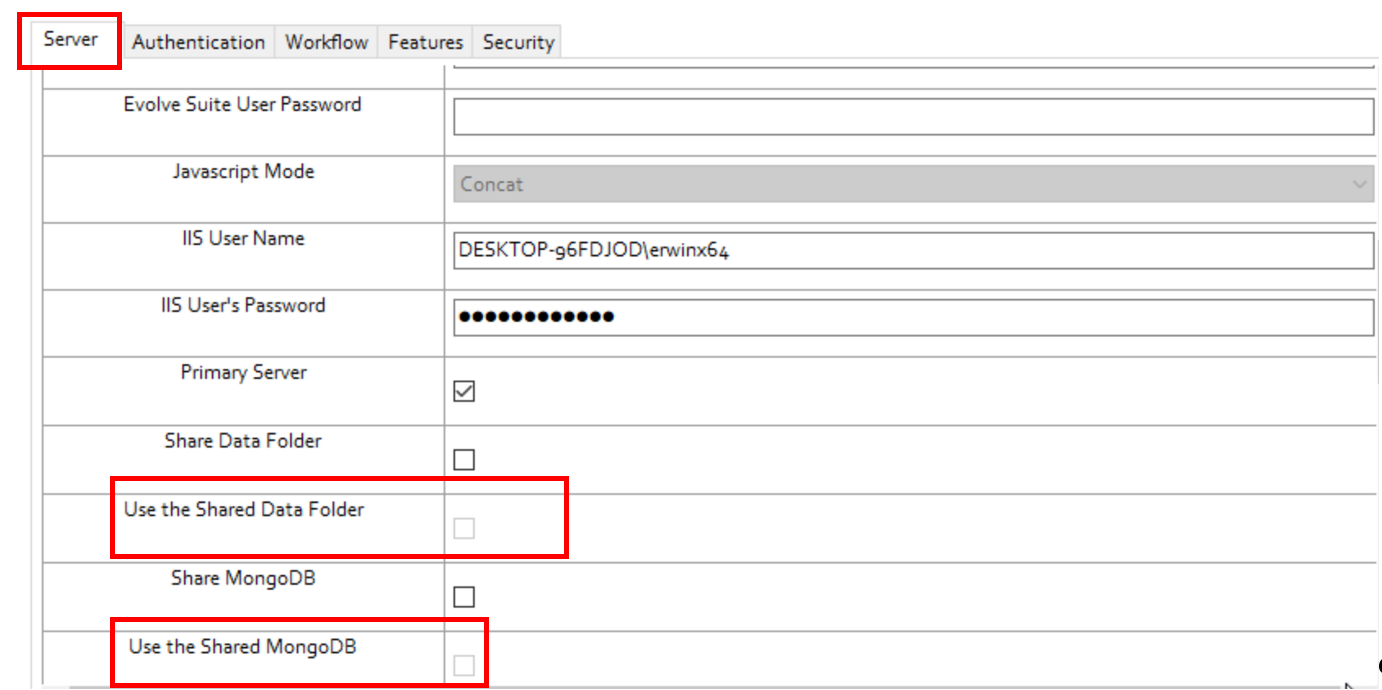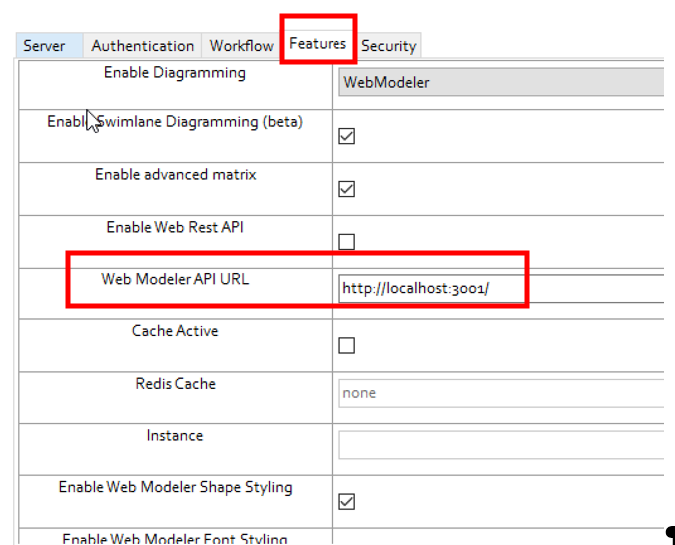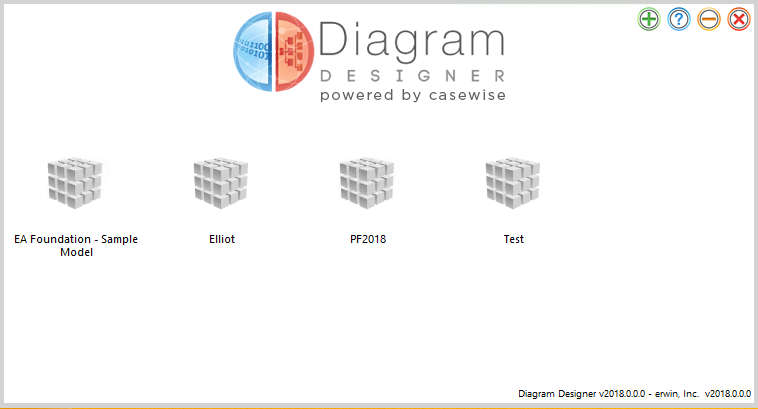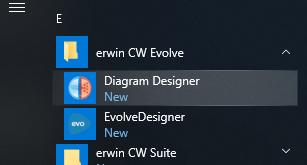Configure Evolve Server
Configure Evolve Server
The instructions below explain Evolve Server Configuration to publish your sites on it.
On the main/master server:
1.Start Evolve Designer.
2.On the Evolve Designer Models launcher dialog, click the Configure Evolve Server button.
The Evolve Server Configuration dialog opens.
3.Under Server, select the Primary Server, Share Data Folder and Share MongoDB check boxes.
|
|
In the MongoDB URL option, the IPv4 address will be replaced with the host address, unless you manually update the main machine IP address. |
4.Click Save.
5.Click Configure IIS and perform full deployment.
On the secondary server:
1.Start Evolve Designer.
2.On the Evolve Designer Models launcher dialog, click the Configure Evolve Server button.
The Evolve Server Configuration dialog opens.
3.Under Server, select the Use the Share Data Folder and Use the Shared MongoDB check boxes.
.
4.Click Features and in the Web Modeler API URL box, replace your host IP address with "localhost".
|
|
The address should be “http://localhost:3001/” after replacing IP address. |
|
|
Before deploying, ensure that MongoDB and Diagrammer services are running. |
5.Click Save.
6.Click Configure IIS and perform full deployment.
|
|
Verify whether the database property is added to the environment variables. |
7.Restart the secondary server.
8.Open erwin Web Modeler.
Verify whether it displays the main server’s erwin Web Modeler drafts and data. This indicates that both machines are connected to the same MongoDB database.
Automatic Diagrams (Diagram Designer)
Automatic Diagrams (Diagram Designer)
Create an Automatic / Visualization Diagram
Create an Automatic / Visualization Diagram
Diagram Designer allows the automatic creation of diagrams in erwin EA / BP.
You will be able to:
2.Create a new layout / auto diagram
Enabling a Model
The first time you launch Diagram Designer, you may not have any models enabled. You need to enable a model in order to use Diagram Designer.
To enable a model,
1.Start Diagram Designer (You can find this in your Window's Start Menu)
2.Once it has loaded, and you have logged in, click on the “Enable a Model Icon”
3.Select the model you want to enable for Diagram Designer from the drop down.
This operation take some time depending on your model’s size, when done your application will restart. When the application has restarted you may then choose your model.
4.Choose a Model by clicking on the "Model icon” 
Related Topics