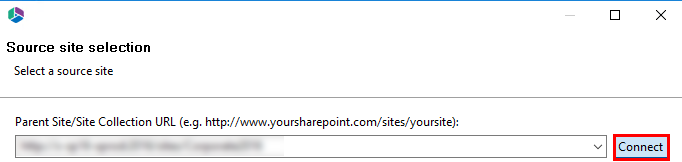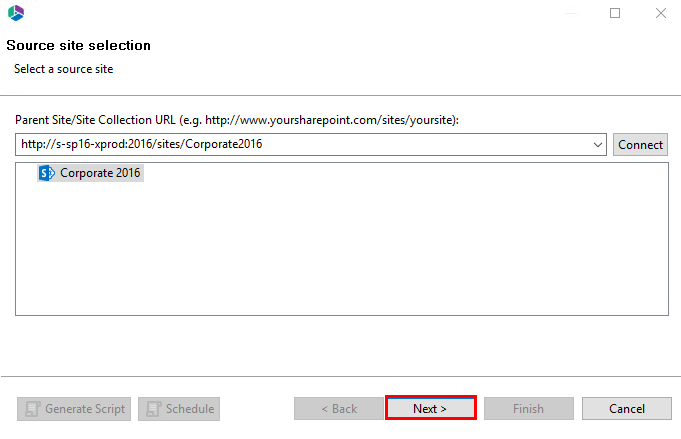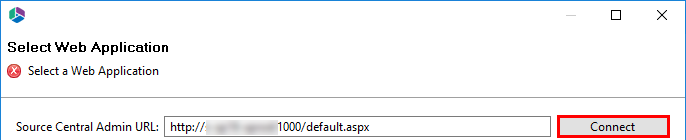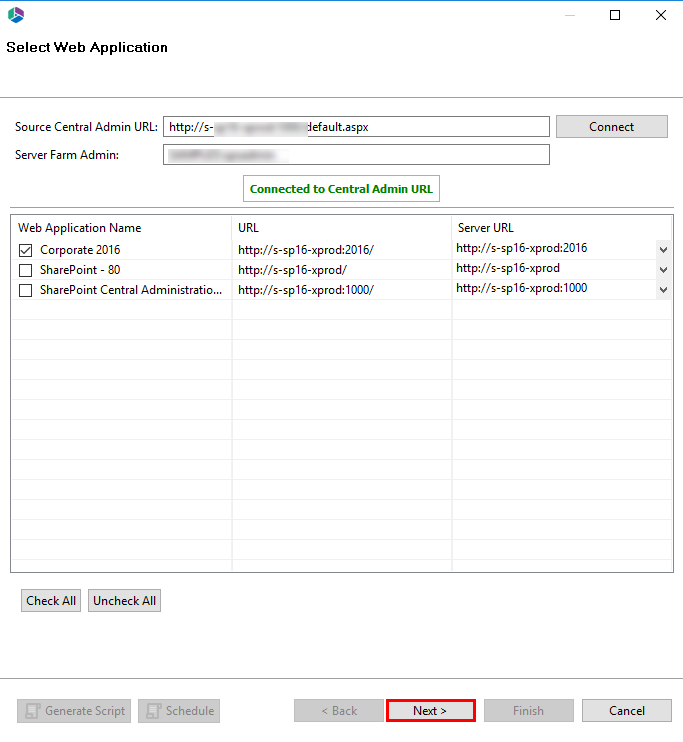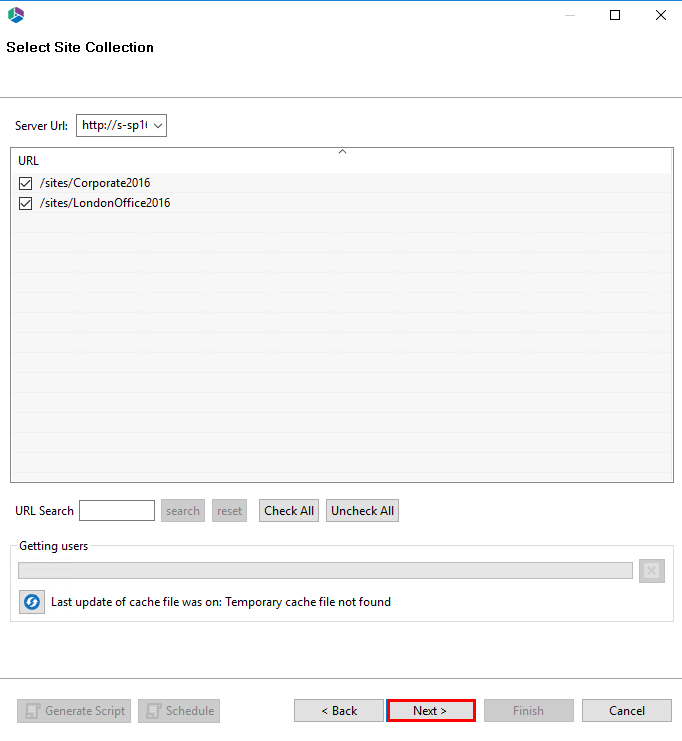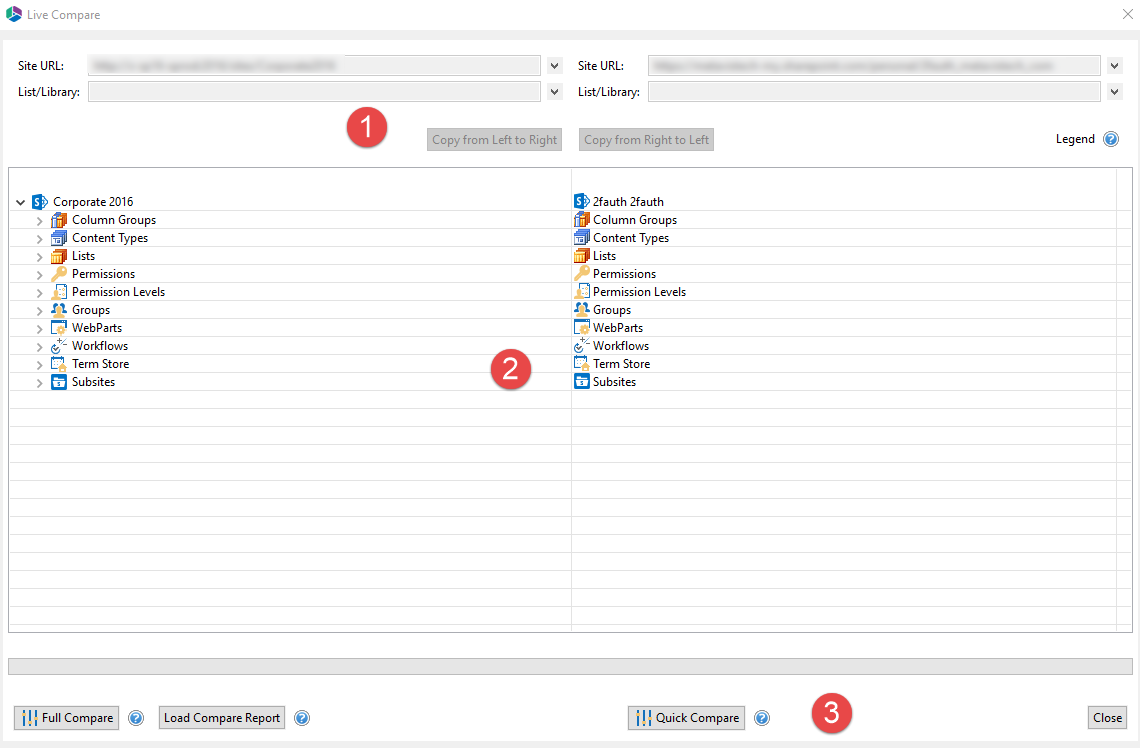Copy and Paste Method
This is the most common and simple approach to copying sites. It requires the user to, in most cases, have the source and target loaded into the Navigation pane (refer to Connecting to SharePoint for additional information). Note: copy and paste method now allows users to use claims base authentication to connect to sites.
1.In the navigator pane, locate the site(s) you wish to copy. Hold down the CTRL key to select multiple individual items or SHIFT key to select multiple consecutive items.
2.After you have selected the source site(s) there are several ways to identify the destination location:
·You may simply Drag-and-Drop the Sites.
·Use the Copy and Paste options from the right-click menu.
·Use the Copy and Paste buttons in the Clipboard section of the ribbon.
3.The application will bring up the Site Migration Wizard. Please proceed to the Classic Mode Site Migration Wizard section for further instructions on how to run through this wizard if your navigator is set to Classic Navigator Mode. Please proceed to the Hyper Mode Site Migration Wizard section for further instructions on how to run through this wizard if your navigator has Classic Navigator Mode disabled.
|
|
NOTE: If multiple sites are selected for copy, we advise only using the Copy Site to New Site option. Selecting a different option may result in conflicts during the copy process. Review and select the appropriate options. |
Copy Sites Without Loading The Source or Target Site in the Navigator Pane
In some cases it is preferable to copy a site or site collection without loading the source or target site. In order to do this follow these instructions:
1.In the Migrator Ribbon select the Copy Site button and select the Copy Site option.
2.A Source Site Selection wizard will appear. In this window, enter the URL for the source site and press the Connect button.
3.Select the site or sub-site that you want to copy and press the Next button.
4.The application will bring up the Site Migration Wizard. Please proceed to the Classic Mode Site Migration Wizard section for further instructions on how to run through this wizard if your navigator is set to Classic Navigator Mode. Please proceed to the Hyper Mode Site Migration Wizard section for further instructions on how to run through this wizard if your navigator has Classic Navigator Mode disabled.
Copy Site Collections and My Sites Without Loading into the Navigator Pane
The application provides a means to copy multiple sites or site collection from a single web application without preloading the sites in the Navigation pane. A common scenario for this is copying My Sites.
|
|
NOTE: ·For the process of migrating My Sites, Essentials for Office 365 does not provision a new My Site in the destination farm. It is required that all My Sites already exist in the destination and Essentials will migrate the contents of the Personal and Shared libraries into this site. ·This operation requires the user to have access to Central Admin and is not currently supported for Office 365. |
1.In the Migrator Ribbon select the Copy Site button and the Copy Site Collections/MySites option.
2.In the provided window enter the Central Admin URL for the source sites and press the Connect button. The list of available Web Apps will be loaded.
3.Select the appropriate Web App and press the Next button.
4.From the list of the provided Site Collections select the ones you wish to copy and press the Next button.
5.The application will pop-up the Copy/Promote to New Site Collection screen. Please proceed to the Classic Mode Site Migration Wizard section for further instructions on how to run through this wizard if your navigator is set to Classic Navigator Mode. Please proceed to the Hyper Mode Site Migration Wizard section for further instructions on how to run through this wizard if your navigator has Classic Navigator Mode disabled.
Live Compare
Metalogix Essentials for Office 365 provides a unique method for visually comparing and synchronizing the objects and content within any two site collections, sites or lists. The Live Compare interface displays up to the moment differences between these sites and allows the user to drill down and copy the differences to either environment.
The Live Compare! interface consists of three primary sections: 1. A connection area, 2. Viewer, 3. Compare Options
The Connection Area: The connection area is separated into a "Site URL" and a "List/Library" field for each of the lists to be compared.
The Viewer Area: The viewer area is separated into two parts each of which displays the content from the site, list, or library specified above in the connection area.
Compare Options: At the bottom of the Live Compare window, there are three buttons; "Full Compare" "Load Compare Report" and "Quick Compare"
During a compare, a user can drill down into any object type to compare or re-compare that object against its counterpart in the other site. The two "Copy from-" buttons at the top of the window initiate standard copying operations. See the Site Migration Wizard section for additional detail.