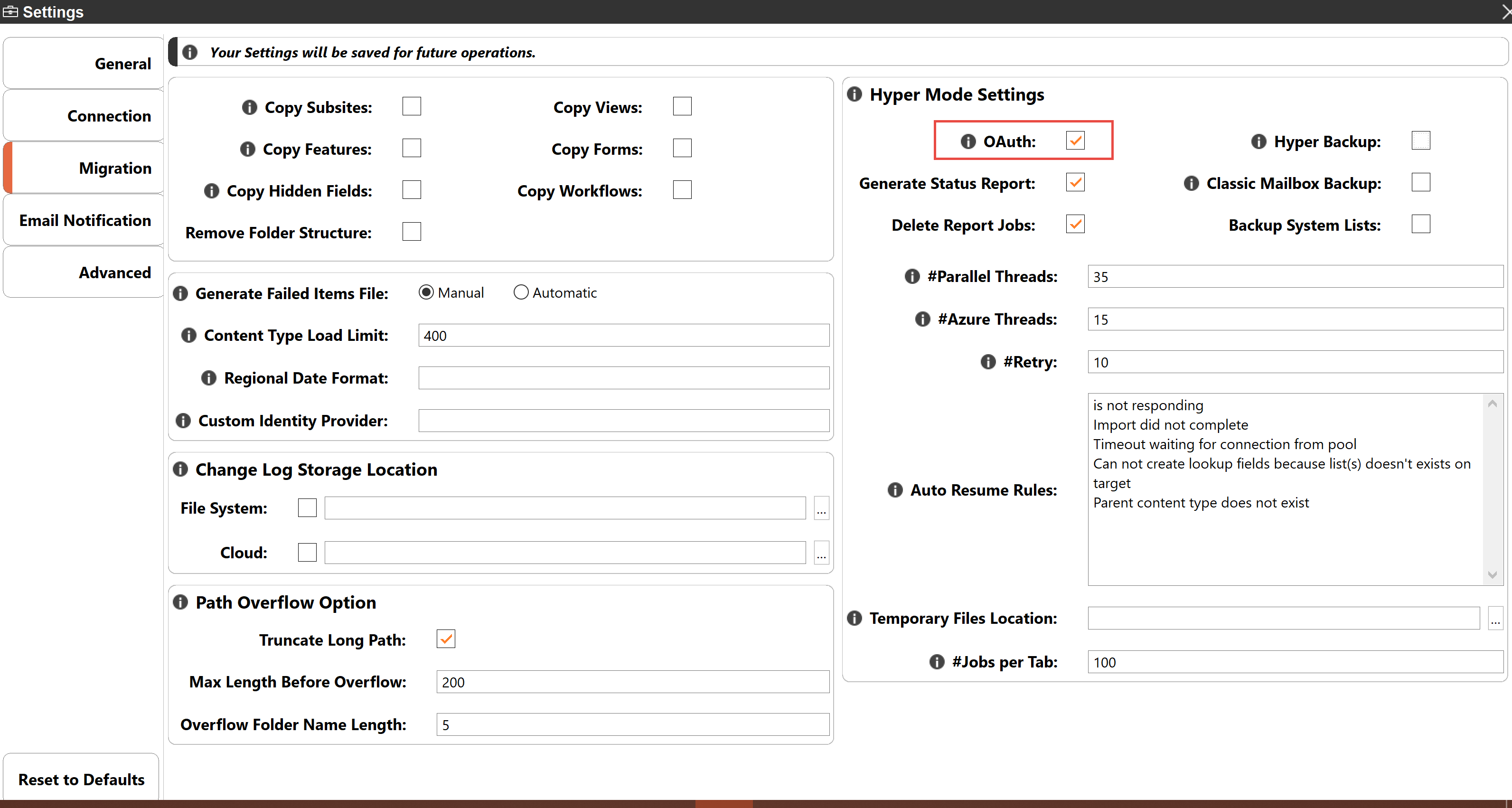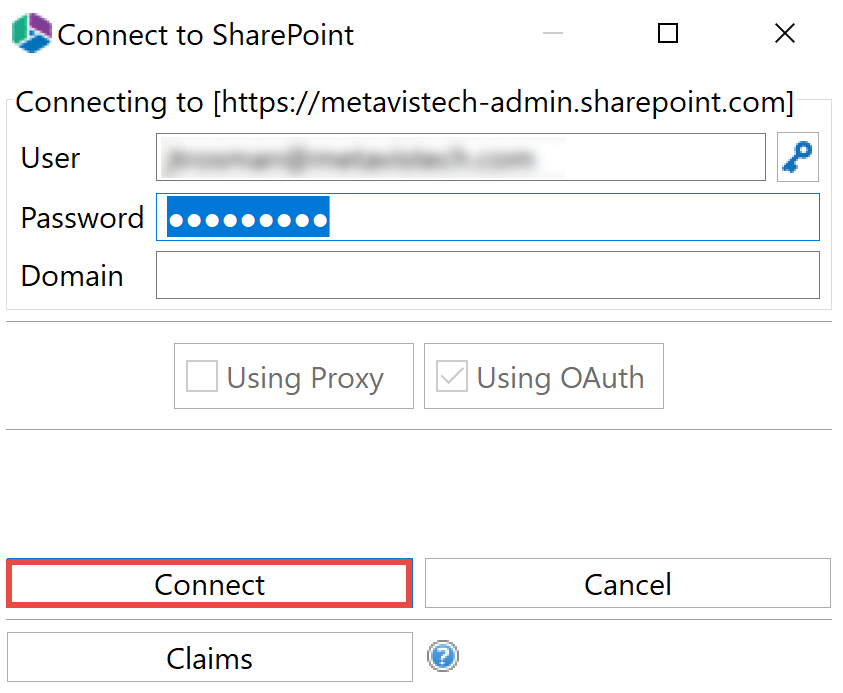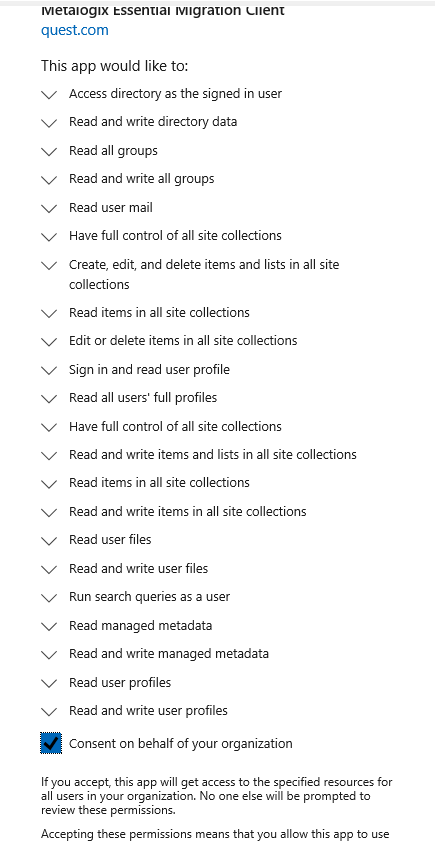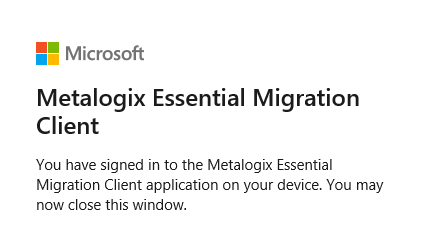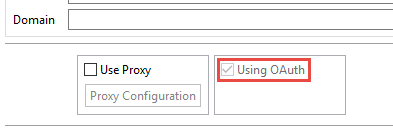Hyper Backup Projects Structure
The Hyper Backup functionality provides users with additional backup functionality, such as a new way of storing content, pausing and resuming hyper backup jobs, a faster user interface and better performance.
Hyper Backup Tab
Hyper Backup Tab is where all hyper backups jobs are saved and displayed.
|
Column Title |
Description |
|
Icon |
Indicates whether the migration was successful. A green check-mark indicates a successful migration. A white pause icon indicates that the migration was paused or not finished because of windows crash A red pause icon indicated that backup job is finished but some of the items failed to backup . |
|
Hyper Backup Type |
Indicates the type of backup that was used. |
|
Started |
Indicates when the migration was started for each user. |
|
Source User |
Indicates the source user, SPO path or Backup snapshot |
|
Target User |
Indicates the source user, SPO path or Backup snapshot |
|
Summary Record |
Is a summary of the content that was migrated - this includes the successful, warning, and failed states for migrated content, as well as size and duration information |
|
Duration |
Indicates the time spent on the backup or restore |
Hyper Backup Limitations
|
|
NOTE: |
·Hyper Backup doesn't support Discussion Board List, MicroFeed List, Issue Tracking List, Survey List, External List, Data Connection Library, Report Library.
·Deleting content from the source when creating new backup projects is not supported.
·Clearing a snapshot when Resuming a job is not supported.
·Hyper Backup is supported only for SharePoint Online Sites and OneDrives
|
|
NOTE: Hyper Backup Jobs for versions of Essentials older than 2.3 can not be "resumed", they should be cleared and new backup jobs should be started. |
Hyper Mode FAQ's
What is hyper migration?
Hyper migration uses parallel threads that the tool will run to read from the source and then upload to the target. The default number is 35. This value is used for both 'Read from source' and 'Write to target' operations while in CSOM mode, and only for Read operations when in Azure Turbo mode.
What migration path does hyper migration support?
Migrate SharePoint Online sites (Classic Team Sites and Modern Team Sites - not connected to Office 365 groups) between tenants.
Does hyper migration support OAuth?
OAuth is only supported for Hyper Migration and Hyper Backup.
Does hyper migration support GCC High tenant?
Support in hyper migration for GCC High Tenant using OAuth via claims connection was added in the 2.5 release.
OAuth Framework Authentication
In order to use OAuth Framework Authentication, you must have Metalogix Essentials installed on the tenant where you plan to use OAuth. Please note: OAuth Framework Authentication only works in Hyper Mode for Hyper Migration and Hyper Backup.
OAuth is enabled by default upon installation of Essentials - if you have left OAuth enabled, start with step 4, in the event that you have manually disabled OAuth, start with Step 1:
1.In Essentials, select that Help tab, and then click Profile Manager.
2.Select Migration from within the Profile Manager and Navigate to Hyper Mode Settings.
3.Oauth is enabled by default when Essentials is first installed, unless you have manually disabled it previously.
4.Open any hyper migration wizard or the Drives' tab Connect to Office 365 wizard. When connecting to a tenant (source or target) that does not have OAuth authenticated, you will be asked if you would like to authenticate the app upon clicking Connect in the connection portion of the wizard.
|
|
NOTE: If the tenant you are connecting to already has OAuth authenticated you will not be required to authenticate again, and therefore can skip the following authentication steps. |
5.Once prompted whether you want to authenticate OAuth for this tenant, Select OK. In the window that opens, log into the tenant.
6.Give the app permissions.
7.Once you have completed the above steps, the App is added and you will not need to repeat this process again for this tenant.
|
|
NOTE: the application must be added to all tenants if you want to use OAuth (source and target tenant). |
Users will be able to see if Oauth is being used, as It will be indicated on the connection wizard.