The Server Manager object is where the service, plugin and database configurations are configured. Only a Super User/Group will have access to Server Manager and its components.
Service Management is a multi-threaded component that provides an interface to manage the DA Administrative Service, the Update Service and the replication process.
The Plugins object is used to manage and configure plugins. Plugins are Desktop Authority provided objects that the Manager uses to perform specific operations. There are two default plugins that are necessary for Desktop Authority to collect data and report on it.
Select the Replication Options tab to configure replication options and preferences.
Desktop Authority will attempt to connect to either the DA Administrative Service on the DA logon server (the server where slogic.bat is executed from, upon logon) or the Update service. If the requested service does not respond, or is not installed on that server, Desktop Authority will use a default site map to locate a server that has an active and responsive service. The default site map is created based on the information in the Server Manager list, and groups all servers to their respective site. The default site map will instruct Desktop Authority to attempt to connect with the service on one of the other server(s) that are listed in the same site as the workstation's site. Click on the Configure Site Map tab to configure a site map options or create a custom site map.
The Service Management object is a multi-threaded component that provides an interface to manage the Administrative Service, the replication process and the Update Service. Service Management is available exclusively to a Super User/Group. Non-Super Users/Groups do not have the ability to open the Service Management object.
Since the topology of each network is different it may be advantageous to execute Desktop Authority from locations other than your domain controllers. Server Manager implements a distributed management technology that allows you to delegate control of server configurations. One or more servers are assigned the responsibility of hosting the DA Administrative and Update services as well as acting as a replication partner for the published Desktop Authority configuration files.
The Service Management grid details the status of each server utilized by Desktop Authority, including the status of the Administrative and Update Services and the replication status of configuration files. Using this grid, the status of service(s) and replication can be monitored for all servers at a quick glance. You can start, stop, configure, install and remove the Administrative and/or the Update Service on one or more servers from this single location. Replication is also be managed from this simple grid. One or more servers can be defined as a target for replication.
Figure 22: Service Management grid
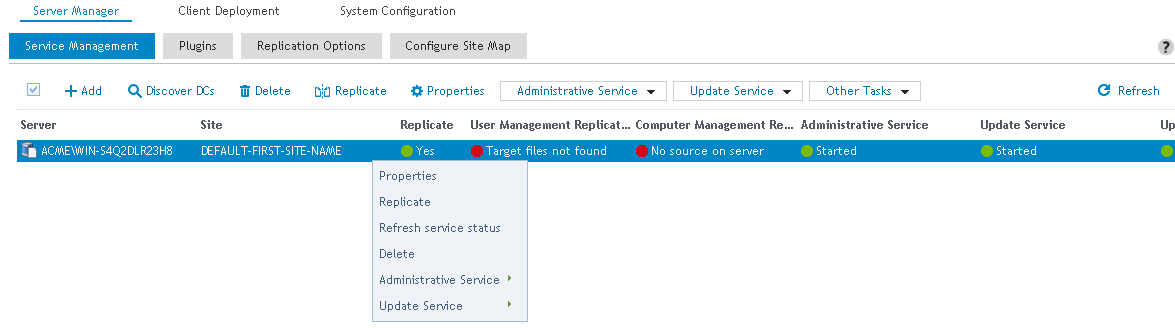
This is the server name. It is specified as Domain/Server Name.
This column denotes the defined site name of the associated server. Workstation requests are directed to servers within the same site if possible. Using the Site helps to provide more efficient processing.
These two columns show the last time the User and/or Computer Management files were replicated. Information about Replication and its different status's is shown below.
These columns display the status of the service, whether it is started, stopped, installed or not installed. Click the respective toolbar button to configure each service.
This column provides the ability to view the Update Service log files.
This column displays how the Update service is being used on its respective server.
A server configured as a Distribution server is one that will receive MSI's. from a Distribution/Download server in order to deliver requested files to client computers.
A Distribution/Download server is one that will download MSI's. from the Internet and then deliver them to client computers.
This column designates the replication folders. The folders will differ for User Management and Computer Management.
For a server that is configured as a Distribution server, this column displays the name of the preferred download server to get the MSI's from.
All domain controllers should be listed in the Server Manager grid. If there are any missing from the list, click Add to update the list.
After choosing to add a server, traverse through the resource tree to locate the server to be added to Server Manager. Click to expand or contract the server list. Highlight the server and click Ok.
Click Discover to force Server Manager to examine the network for existing domain controllers. Depending on the number of domain controllers and their geographic diversity over WAN links, this may take some time. Click Add to manually add a domain controller that is not automatically discovered.
Select one or more servers and click Remove. This is useful if a domain controller is removed from the network.
Select one or more servers and click Replicate. This will publish the necessary files to selected servers.
Click Properties to configure one or more servers. Here you will be able to set the User/Computer replication target for the server. You will also be able to change the status of the Administrative service and the Update service.
Clicking this button will drop down a list of actions that can be performed with respect to the Administrative service. This includes Start, Stop, Remove, Edit properties, Install or Restart the service. These actions will be performed on all of the selected servers. Selected servers are highlighted in a yellow color.
Clicking this button will drop down a list of actions that can be performed with respect to the Update service. This includes Start, Stop, Remove, Edit properties, Install or Restart the service and Edit LAN settings as well as View Connection Status. These actions will be performed on all of the selected servers. Selected servers are highlighted in a yellow color.
Select the More operations button provides access to the Test signature and View replication log action items.
Signatures validate the integrity of Desktop Authority definition and configuration files. Test signature is used to verify the various file signatures. It will first verify that the Signatures Public Key (stored in %Program Files%\Quest\Desktop Authority\Desktop Authority Manager\slsrvmgr.ske file) is the same on each server that has the DA Administrative Service installed. The signature is stored in the registry of each server as a hidden value.
Next, the signatures of the files in the NETLOGON share are check. This includes the .SLP, .SLD and .SL files. Following this, the Computer Management file signatures are tested. These files are found in the \SYSVOL\<domain name>\Policies\Desktop Authority\Device Policy Master folder.
Select View replication log to view the steps taken during the replication process.
Import servers from slsrvmgr.ini allows the Server Manger configuration from a backup on another server or a previous version to be imported into the current Server Manager. This serves as a way to automatically populate a large list of servers without having to do so manually.
Click Refresh to update the status of each server in the server manager grid. Each server is inspected for services as well as the Desktop Authority configuration file. The grid is updated with the current status of each.
Servers can be added to or removed from the grid using the Add, Discover and Remove buttons.
To modify one or more servers in the grid, right-click on a single server or multi-select several servers and right-click to access a popup menu with common tasks to perform as shown below. The popup menu contains several actions that are also available on the Service Management toolbar.
Multi-select servers in the Server Manager grid by using the Shift or Ctrl key in combination with a mouse click. To select multiple elements, hold down the CTRL key while clicking the individual servers to select. Consecutive servers in the grid can be selected by clicking the first server to select and then, while holding down the SHIFT key, clicking the last server to select. To select the entire list of servers select the checkbox to the left of the Server column header. This box will be empty if no servers are selected and will be filled with a square if some servers are selected. A server's selected status may be changed by clicking on it.
Select Refresh service status to update the status of the services for each selected server in the server manager grid. Each selected server is inspected for services as well as the Desktop Authority configuration file. The grid is updated with the current status of each.
The Administrative Service and Update Service menu items allow for the services to be managed. The same options are also available by right-clicking on the server and choosing the service menu item.
The service columns are color coded to show its current status.








Desktop Authority uses replication to provide a method of publishing Desktop Authority configurations to domain controllers. Desktop Authority does this with its own replication process from within the Server Manager. Server Manager sets the configuration of the replication process on the Server Properties tab within the Service Management dialog. Desktop Authority’s replication can be used to replace Windows Directory Replication services or work in conjunction with it. Of course, if Desktop Authority is your only logon script, there is typically no need to add the overhead of Windows' replication process to your domain controllers. Each time changes are made to your configuration using the Desktop Authority Manager, you will save the changes, replicate and then exit. By default, only the changed files will be replicated.
Clicking the Replicate button marks the target folder on a server as a location that will host Desktop Authority’s configuration files when publishing. Normally the target path for replication is the NETLOGON share of your domain controllers but this can be changed in the Server Properties dialog. This is the path that Desktop Authority is executed from during logon. When you check the target box, Server Manager verifies that the target path exists; if not the directory will be automatically created.
It is recommended that only 1 domain controller be selected as a replication target. Desktop Authority will publish the necessary files to this DC. NTFRS will take care of replicating the changes to all other domain controllers. If more than 1 DC is chosen, it is possible that the replication by Desktop Authority and the NTFRS replication will collide resulting in morphed folders and other possible problems. Choosing 1 domain controller also allows for easier troubleshooting. Do not choose more than 1 server in order to speed up the replication process. If the process must be expedited, allow it to replicate to a single server and then force the NTFRS replication to occur within Active Directory. Choosing multiple replication targets will cause a warning message to be displayed upon replication.
Figure 23: Replication target warning dialog
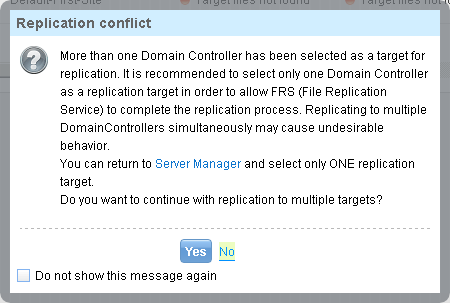
This message will be displayed at the start of the replication process, if multiple domain controllers are selected as replication targets, for the user initiating the replication process. Click the Do not show this warning again to disable the message box from appearing again for the user and machine. This setting is saved in the HKEY_CURRENT_USER registry hive, so disabling the warning message on one computer will not disable it for all computers.
Select No to change the replication targets to a single one.
Select Yes to confirm that you wish to continue with the selection of multiple replication targets. This may cause folder-name conflicts during NTFRS replication.
Select Do not show this warning again to disable the message from appearing during subsequent replications for a given user.
When you install Desktop Authority, a default source distribution system is created. The Domain Controller that you installed the program to (otherwise known as the Operations Master) holds the Desktop Authority Manager program files and acts as the source (or master) location for your script files.
The Replication Status column in the Server Manager grid is updated continually and shows when, or if, each server was last replicated to. The target path is first verified for existence and then queried to determine the date and time the Desktop Authority files were last updated.
Server Manager uses intuitive colored icons to represent the status of replication in the User Management Replication Status and the Computer Management Replication Status columns on each server.
When replication is complete, the replication status dialog will show a successful status for each target. A replication log is also available to view by clicking on the View replication log button. The replication process may be canceled during the process by clicking the Cancel button. Click the Close button to complete the replication process.
Figure 24: Replication status dialog
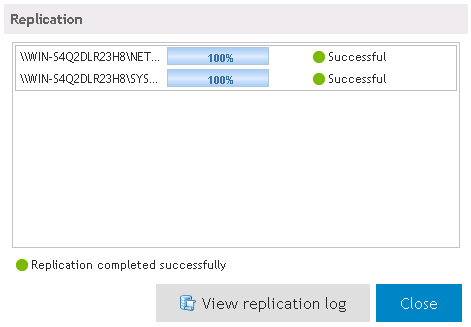




Figure 25: Replication target folder outdated warning
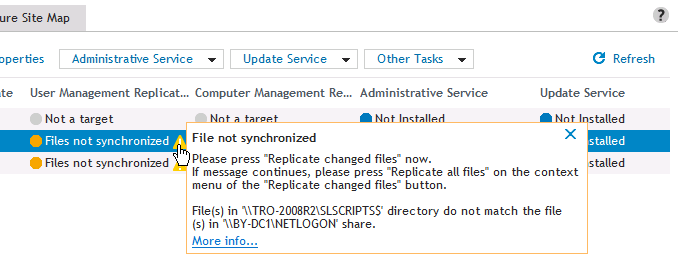
A more detailed list of files can be displayed by clicking on the More Info link in the warning message.


Click Properties in the Server Manager grid to display the server properties. Once the Server properties are displayed, click Edit properties to modify them.
Displays the last date and time User Management files were replicated to the server.
Displays the last date and time Computer Management files were replicated to the server.
Select this box to make the server a User Management replication target. When User Management configurations are published, this server will host the Desktop Authority’s configuration files.
Specify a folder that will hold the User Management replicated files.
Select this box to make the server a Computer Management replication target. When Computer Management configurations are published, this server will host the Desktop Authority’s configuration files.
Specify a folder that will hold the Computer Management replicated files.
The amount of time each service will use to report back to Server Manager about its status. This time period is specified in seconds and defaults to 5 seconds.
Enter a description to annotate the server. This may be the server location or any additional information you may need about this server.
Select the DA Administrative Service tab to manage the service and change the log on credentials.
Select the Update Service tab to manage the service and change the log on credentials.
The Start Service action is available when at least one stopped service on one or more servers is selected. On the Service menu, click Start to start the service(s). Optionally, right-click on the selected cells in the server manager grid and select Start from the shortcut menu.
The Stop Service action is available when at least one started service on one or more servers is selected. On the Service menu, click Stop to stop the service(s). Optionally, right-click on the selected cells in the server manager grid and select Stop from the shortcut menu.
Restarting a service will simply stop and then start the selected service. This is available when a started service on one or more servers are selected. On the Service menu, click Restart to restart the service(s). Optionally, right-click on the selected cells in the server manager grid and select Restart from the shortcut menu.
Install performs the installation of the current version of the selected service. The DA Administrative service may be installed to multiple servers at the same time.
Install is available when a selected cell has a service that is Not Installed. On the Service menu, click Install to install the service(s). Optionally, right-click on the selected cells in the server manager grid and select Install from the shortcut menu.
Remove will remove the selected service from the server on which it is installed. The DA Administrative service may be removed from multiple servers at the same time.
Remove is available when one or more started or stopped services on one or more servers are selected. On the Service menu, click Remove to remove the service(s). Optionally, right-click on the selected cells in the server manager grid and select Remove from the shortcut menu.
Update image performs the update of existing and currently running service(s) that are outdated. One or more services may be updated at the same time.
Update Image is available when a selected cell has an installed service that is either started or stopped and is outdated. On the Service menu, click Update image to update the service(s). Optionally, right-click on the selected cells in the server manager grid and select Update image from the shortcut menu.
Refresh will update the service status based on a real-time inquiry to its status.