Check this box to execute an element when a client computer is shut down.
Check this box to execute an element at a defined interval, following a client logon. The default refresh timer is set to every 60 minutes. The default refresh interval can be changed with the use of a registry setting. This can be automated by configuring a User Management Registry element. The User Management Refresh Timing interval is a separate timing interval from the Computer Management Refresh Timing interval.
To change this interval, create a new User Management Registry element. The interval is defined by specifying the number of minutes. The default value is 60. Entering 0 will disable the Refresh.
Figure 6: Optionally change Computer/User Timing value via Registry key
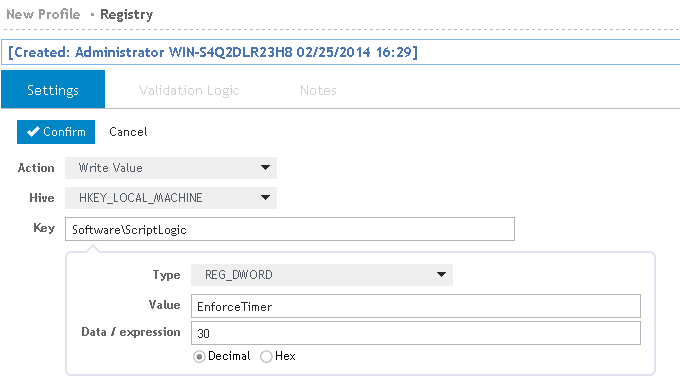
Check this box to execute an element at a defined interval, following a client logon. The default refresh timer is set to every 60 minutes. The Computer Management Refresh Timing interval is a separate timing interval from the User Management Refresh Timing interval.
The Computer Management Refresh Timing interval can be changed using Computer Management Definitions. This can be access by going to Global Options > Computer Management Options > Definitions.
Within either the Global or Machine definitions section, click Edit and then Add to create a new definition. From the Name droplist, select Event_Refresh_Time and set the variable to the desired number of minutes. Refer to Computer Management Definitions for further detail about the various definitions that can be set.
Check this box to execute an element when a client logs on to the computer. The element will execute during the logon process.
The Logon timing event will be disabled if the parent profile does not have the Logon timing event box selected. This will make the Logon event unavailable for execution at logon.
Check this box to execute an element when a client logs on to the computer. The element will execute after the logon process completes.
Check this box to execute an element when a client logs off the computer.
The Logoff timing event will be disabled if the parent profile does not have the Logoff timing event box selected. This will make the Logoff event unavailable for execution at logoff.
At logoff, an optional progress bar can be displayed to let the user know that logoff operations are executing. The progress bar state can be set on the Global Options > Visual tab.
Check this box to execute an element when a client computer is started.
Scheduled timing allows a Computer Management element to be executed at a particular time or period. Check this box to execute an element, once, daily, weekly, or monthly at a specified timeframe.
Schedule Type
Select to use a Custom or Named schedule for this element. A Custom schedule allows the timing specifics to be specified by selecting a Cycle, Time and/or Date. A Custom schedule can be saved as a Named schedule for reuse with other elements. A Named schedule is simply a custom schedule that was previously created and saved.
Cycle
Select a time interval for which the element will execute. Choose from Once, Daily, Weekly or Monthly.
Do not execute if element has executed within the last xx hours
If a computer is not available at the time a scheduled event occurs, select this option to allow the event to execute for the computer if the event has last been executed within the specified number of hours.
If computer is unavailable at the scheduled time, run as soon as the computer becomes available
Select this box to execute the scheduled event for a computer that has missed a previously scheduled event. The event will be executed when the computer comes back online.
UID
The UID entry is used to make each scheduled element, a unique item. The data in this entry is automatically generated and should not be modified. However, if a scheduled element in the list is set to run only once and must be executed a second time, the UID can be changed by clicking Generate New.
Save as Named Schedule
Click this button to save the Scheduled Settings for use on other elements within the profile and its children.
|
|
Note: Each timing event is not necessarily available for all objects. Only the available timing events for each object will be enabled in the Timing validation box. Timing is not an available option for the Time Synchronization, Inactivity, and Mail Profile objects. |