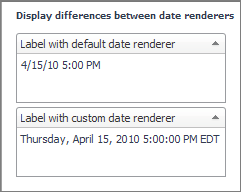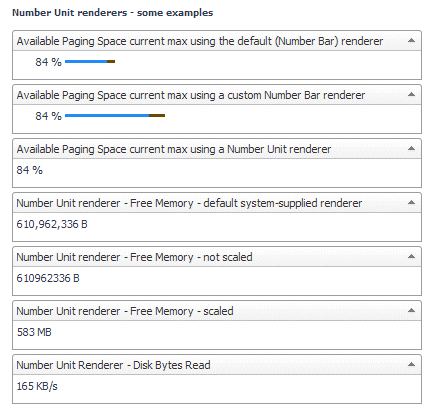Date Renderer
The Date renderer component encodes both date and time.
The figure shows how a date appears when the default renderer is used, and how it appears when both Display Length and Time Display Length are set to Full.
The renderer can be used to display only the date or only the time.
The Custom Pattern property, based on JavaTM date formats, can be set, or the Fixed Format property, based on ISO 860. These properties are described in the Web Component Reference page describing the Date renderer.
Number Bar Renderer and Number Unit Renderer
The Number Unit renderer contains numerous properties. You are encouraged to read the “Number User Guide” page in the “Renderer Components” subsection of the Web Component Reference. You can control the number of decimal places in the display, the number’s rounding properties, how digits are grouped in big numbers, and provide a scaling factor.
There are default Number Unit renderers in Foglight® for the numerical quantities with units associated with them. You can change how a number and its unit appear by creating a new Number Unit renderer.
|
• |
Available Paging Space current max using the default (Number Bar) renderer: No renderer is assigned. The system-supplied default renderer appends a percent sign and a bar as instructed by the system. |
|
• |
Available Paging Space current max using a custom Number Bar renderer: Just to show how you can change the default behavior, the custom Number Bar renderer in this example stretches the length of the bar that shows the percentage of used paging space. |
|
• |
Available Paging Space current max using a Number Unit renderer: This time a Number Unit renderer is used instead of a Number Bar renderer. The number is expressed as a percentage, but it is positioned closer to the left margin. |
|
• |
Number Unit renderer, Free Memory, Default system-supplied renderer: The system supplies a version of the Number Unit renderer that displays the free JVM memory. The default renderer uses grouping and displays the unit. |
|
• |
Number Unit renderer - Free Memory - not scaled: A custom version of the Number Unit renderer displays a number and its associated unit, but grouping is not enabled. |
|
• |
Number Unit renderer - Free Memory - scaled: The renderer and the associated unit are scaled. |
|
• |
Number Unit renderer - Disk Bytes Read: The way in which the renderer retrieve its value is what is different in this example. Normally the input value to a Number Unit renderer is a number, but there are times when that number is not directly available from the context. See Another example of working with an input value. |
Configuring the Labels
|
• |
Number Bar renderer: A host object whose data type is Host, chosen because it supplies the Available Paging Space metric, whose unit is percent |
|
• |
Number Unit renderer: An FSM Server of type CatalystServer, chosen because it supplies the JVM Free Memory metric, whose unit is number of bytes |
|
1 |
Construct a grid to hold the labels. Declare two internal context inputs, fsmServer and host, whose fallback values are queries that return the first objects in their respective lists. |
|
2 |
Construct the renderers. For example, the Number Unit renderer - Free Memory - scaled label uses these property values: |
|
• |
Show Unit: true |
|
• |
Auto Scale Unit: true |
|
• |
Number: Context <value> |
|
• |
Use Grouping: true |
|
• |
|
3 |
Construct the labels. For example, the Number Unit renderer - Free Memory - scaled label uses these settings: |
|
• |
Context input key: fsmServer |
|
• |
Label property: first item of Context <fsmServer>/jvm/freeMemory/current/max |
|
• |
Renderer: Number Unit Renderer - Free Memory - scaled - query returning "Localized Value" |
Another example of working with an input value
|
• |
Query name: Return a Metric - Disk Bytes Read |
|
• |
Query definition: Select objects of type Metric from the Monitoring data source (of type foglight-5) from Root of (foglight-5:default)/HostModel/hosts/storage/diskBytesRead |
|
• |
Name: Number Unit Renderer - Disk Bytes Read |
|
• |
Value Data Type: Monitoring:Metric |
|
• |
|
3 |
Construct the label by setting its Label property as follows: |
|
• |
Label: Context <metric> |
|
• |
Renderer: Number Unit Renderer - Disk Bytes Read returning “Localized Value” |