Gauge charts
The data of CPU, memory, network, and disk usage are represented using a spinner (also known as rotating wheel) which is divided into four severity levels, including Normal (in green), Warning (in yellow), Critical (in orange), and Fatal (in red).
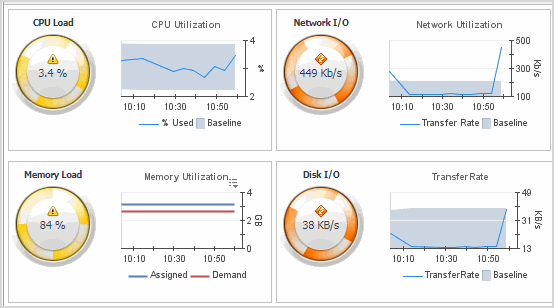
The severity of CPU Load is calculated based on the following formula: (utilization current average - utilization period average)/utilization period standardDeviation. If this value is:
The severity of Network I/O is calculated based on the following formula: (transferRate current average - transferRate period average)/transferRate period standardDeviation. If this value is:
The severity of Memory Load is calculated based on the following formula: (currentPressure current average - currentPressure period average)/currentPressure period standardDeviation. If this value is:
The severity of Disk usage is calculated based on the following formula: (diskTransferRate current average - diskTransferRate period average)/diskTransferRate period standardDeviation. If this value is:
Virtual Environment view
This view appears in the upper part of the Monitoring tab, just above the Quick-View. It displays a high-level overview of the selected virtual environment. The view has a tile for each type of object in your virtual infrastructure: Clusters, Servers, SCVMM Servers, SOFS Servers, Virtual Machines, Storage, and Virtual Switches.

Each tile shows how many of the corresponding object instances there are in your virtual infrastructure, as well as the count of objects of that type in each of the alarm states (Normal, Warning, Critical, Fatal). For example, the following image shows four physical servers: none in the Fatal, Critical or Warning states, and four in the Normal state.

You can move the tiles by dragging and dropping until you achieve the desired layout.
Clicking the object type icon, the object type name, or the object count, shows summary information for that object type in the Quick-View. Clicking an alarm state (for example, Warning) on a tile displays summary information in the Quick-View for the objects of that type that are in the selected alarm state. If an alarm state has a count of zero, then you cannot drill down on the alarm state.
This view contains the following tiles:
Quick-View
The Quick-View is a container view. It contains a combination of server or virtual machine views, depending on your selection in the pane on the left. It appears in the lower part of the Hyper-V Environment dashboard, just below the Virtual Environment view.
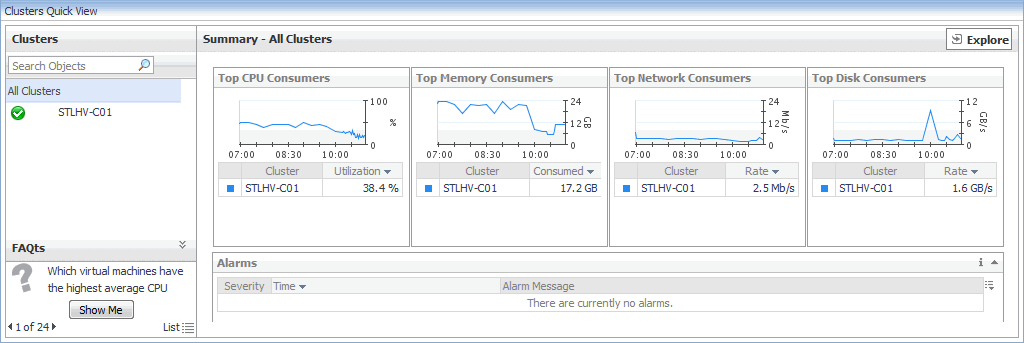
Alarms view
This view displays a list of alarms generated against the objects or group of objects selected in the Quick-View. Use this view to quickly identify any potential problems related to a specific object.

|
|
|
|
|
|
• |
Severity. The alarm severity icon: Warning, Critical, or Fatal. | |
|
|
|
• |
Time. The time when the alarm was generated. | |
|
|
Drill down on: |
|
|
|
• |
Alarm Message, Severity, or Time. Displays the Alarm dialog box, showing additional information about the alarm. For more information about alarms in Foglight, see the Foglight User Help. |
|