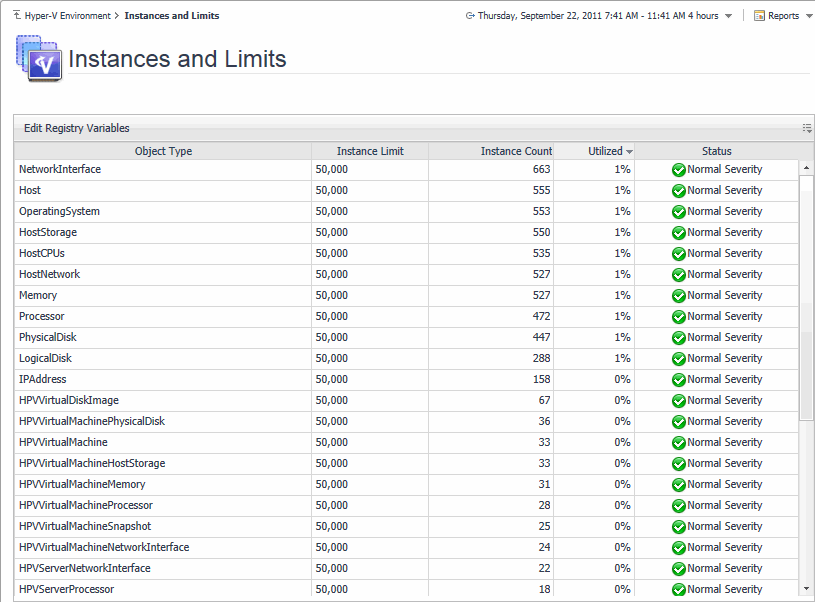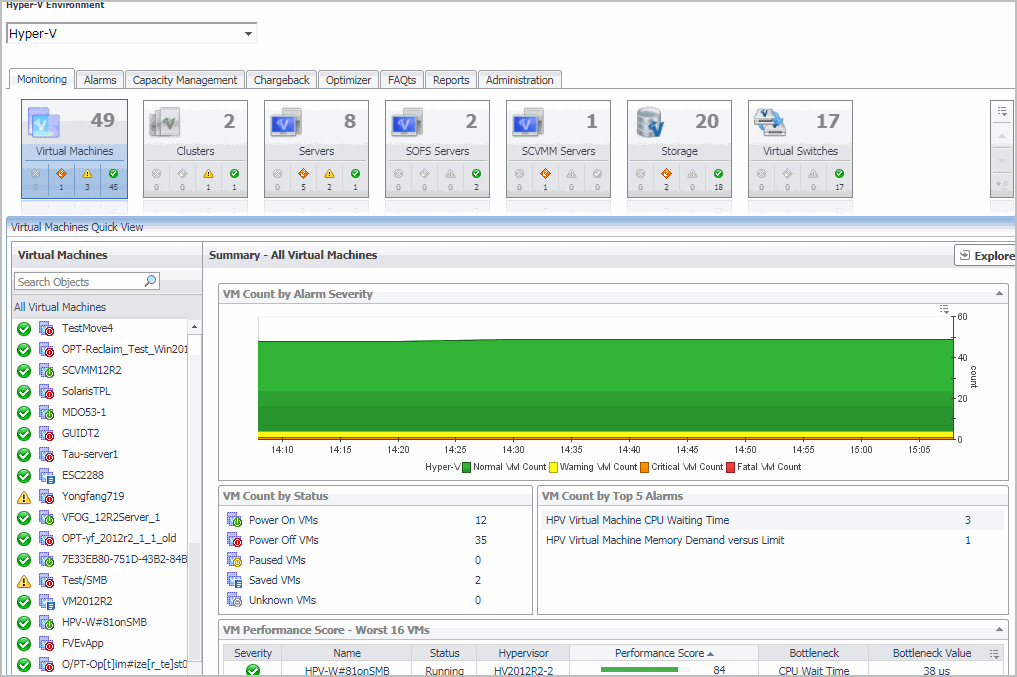Instances and Limits view
| |||
| |||
| |||
| |||
|
Performance monitoring with the Hyper-V Environment dashboard
Accessing the Hyper-V Environment dashboard
When you navigate to the Hyper-V Environment dashboard for the first time, the Monitoring tab appears. This tab provides an overall summary of your virtual environment.
|
3 |
|
4 |
Select the Clusters, Servers, Virtual Machines, SOFS Servers, SCVMM Servers, Storage, or Virtual Switches tile from the top left. |