Deployment of CMN Mail Connector
CMN’s Mail Connector can easily be configured to work with a hosted Exchange environment, such as Microsoft’s Office 365 services. A CMN connection with a hosted environment requires only two changes to field values in the Mail Connector Management Console (described later in this chapter), and two accommodations in server configurations, as noted in the Mail Connector Installation instructions (also later in this chapter).
Installation
For complete installation instructions, see the Getting Started section of the Quick-Start Guide.
Configuration
Step 1 (conditional): Create the Notes resource mapping file
The Notes Resource mapping file is specified (path and filename) in the CMN Mail Connector Management Console on the Resource Mapping screen, and can be populated using the Import From MNE button on that screen. If you prefer, you could instead create the mapping file manually, as described below (following this Import from MNE topic).
The Import from MNE button is on the Mail Connector’s Resource Mapping screen in the CMN Management Console. The button lets the administrator import resource mapping information from an exported MNE User and Resource Summary exported file.
|
1 |
Click the Import from MNE button. |
|
3 |
|
1 |
Click the Add button. |
|
2 |
|
3 |
Click OK to add the entry to the table. |
|
1 |
Double-click the resource map in the list displayed on the Resource Mapping screen, or click the Edit button. |
|
2 |
|
3 |
Click OK to edit the entry. The program then validates the information entered. If the program finds invalid information or a duplicate SMTP Address, it generates an error message. |
|
2 |
Click Yes. |
|
1 |
Once you have added, edited or deleted the desired resource mappings, from the File menu, click Save Configuration | Mail Connector. |
If you choose to not use MNE and the Notes Management Console to create the Notes resource mapping file, you can manually create the file. The file must be a two-column .tsv-format file, with column headings named SmtpAddress and ResourceName, containing data in this form:
|
West Bldg Front Conf Rm@sitraka.com West Bldg Main Conf Rm@sitraka.com |
Front Conference Room/West Bldg Main Conference Room/West Bldg |
The ResourceName value must match the name of the resource as it appears in Notes, which ordinarily takes one of these two forms:
The SmtpAddress must be the TargetAddress of the resource in Active Directory.

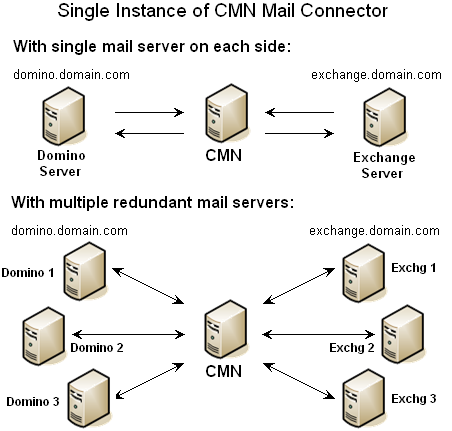
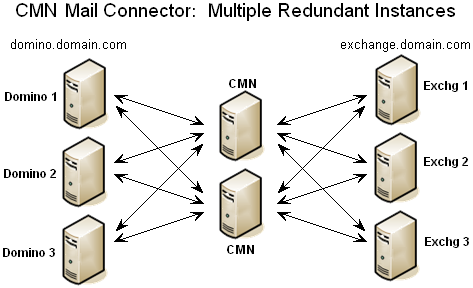 Multiple instances of the Mail Connector can be deployed for load balancing and to provide redundant mail paths.
Multiple instances of the Mail Connector can be deployed for load balancing and to provide redundant mail paths.