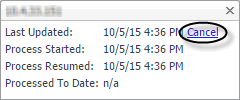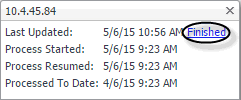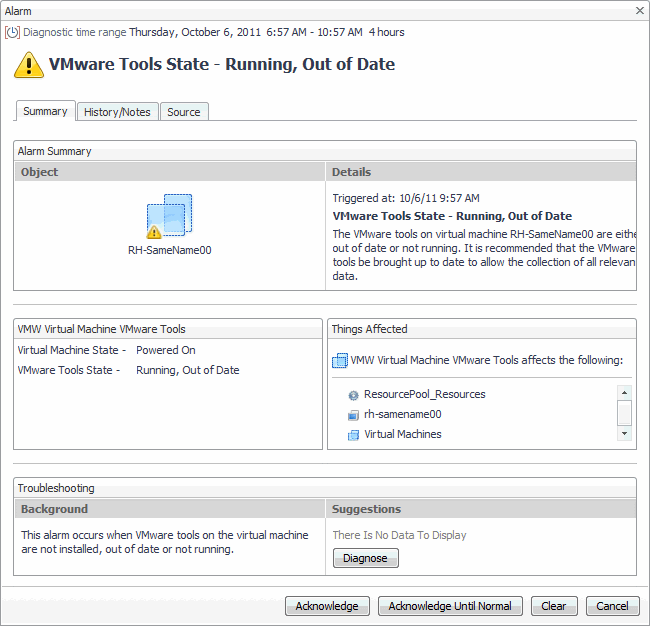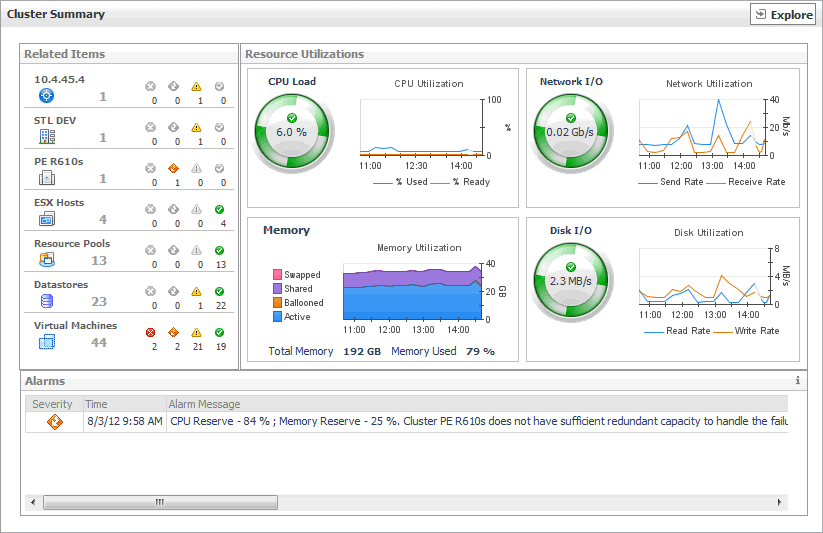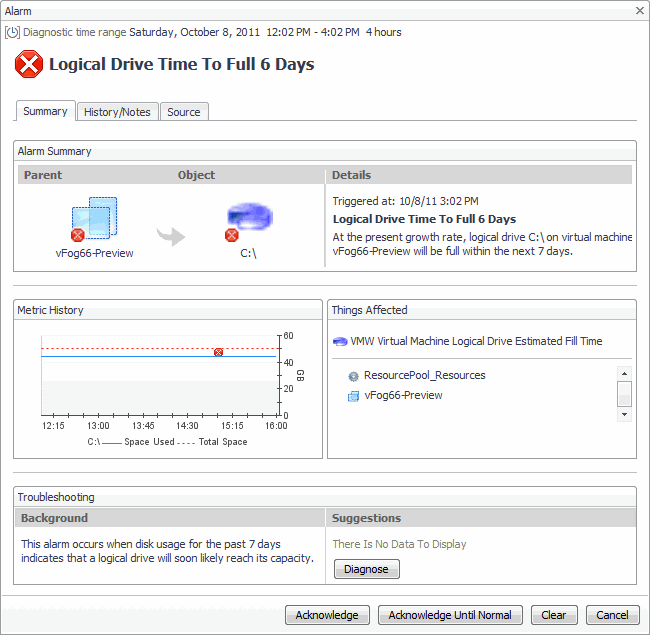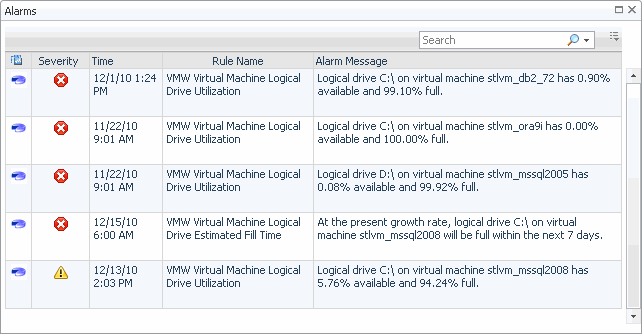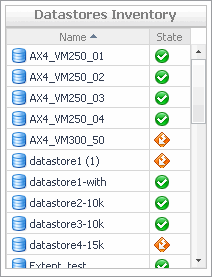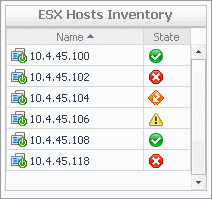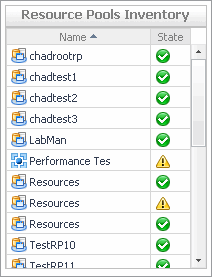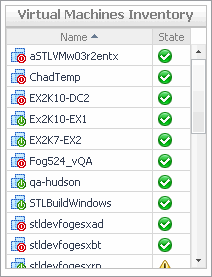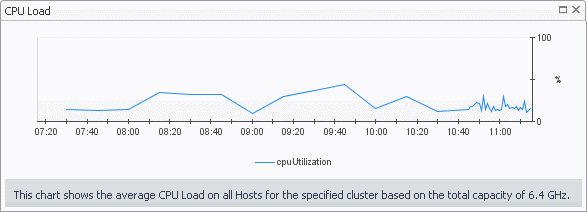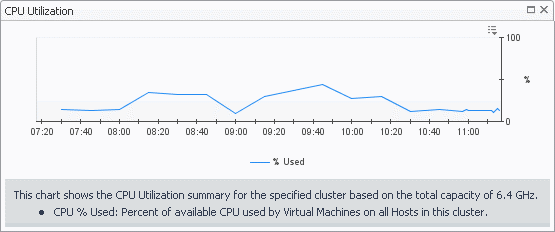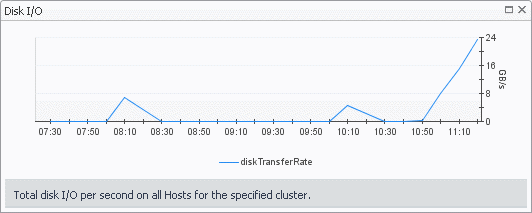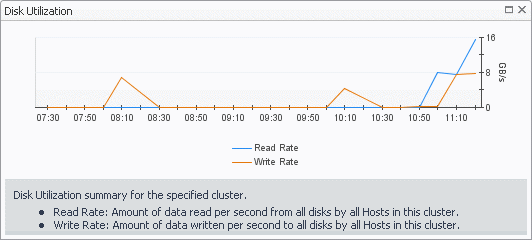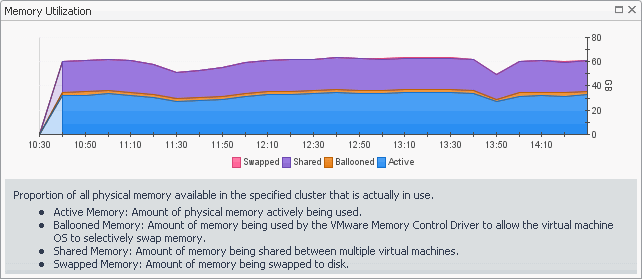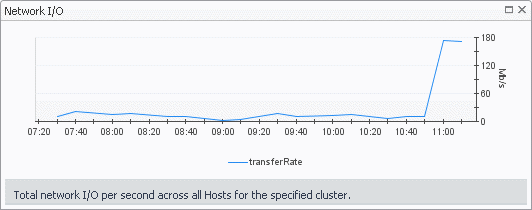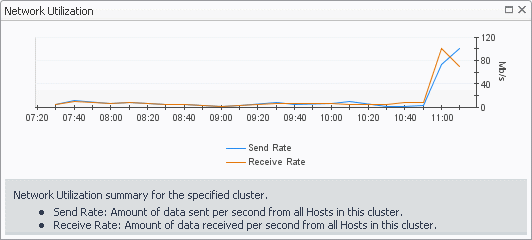VMware Environment views
The VMware Environment dashboard contains the following views:
Agents view
|
1 |
On the VMware Environment dashboard, open the Administration tab. |
| |||
| |||
| |||
| |||
| |||
| |||
| |||
| |||
|
Alarms view
This view displays a list of alarms generated against the objects or group of objects selected in the Quick-View. Use this view to quickly identify any potential problems related to a specific object.
|
1 |
On the VMware Environment dashboard, on the Monitoring tab, in the Virtual Environment Overview, select the tile representing the type of the object whose alarms you want to view. For example, to view alarms associated with a specific ESX host, select the ESX Hosts tile. |
|
2 |
In the Quick-View, in the left pane, expand the Summary node, and select the desired object. The Alarms view appears along the bottom of the Quick-View. |
| |||
| |||
| |||
|
Cluster Summary view
The Cluster Summary view shows the overall resource utilization and the amounts of system resource consumption for an ESX host cluster.
|
1 |
On the VMware Environment dashboard, on the Monitoring tab, in the Virtual Environment Overview, select the Clusters tile. |
|
2 |
This view is made up of the following embedded views:
|
• |
| |||
| |||
| |||
|
| |||
| |||
| |||
| |||
| |||
| |||
| |||
| |||
| |||
| |||
| |||
| |||
| |||
| |||
|
|
Shows the resource consumption for the selected cluster, broken down into four simple views. | |||
| |||
| |||
| |||
| |||
| |||
| |||
| |||
| |||
| |||
| |||
| |||
| |||
| |||
| |||
| |||
| |||
| |||
| |||
| |||
|