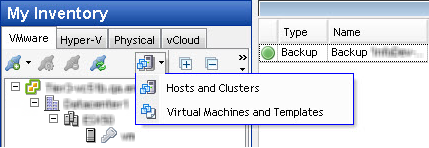VMware inventory tab
 |
 |
VMware inventory tab
Hosts and clusters
Folder: Click this icon to expand the view.
Resource Pool: Click this icon to expand the view.
VirtualCenter: Right-click this icon to access these commands:
ESX(i) Cluster: Right-click this icon to access these commands:
ESX(i) Host — not credentialed: Right-click this icon to access these commands:
ESX(i) Host (Credentialed): Right-click the icon to access these commands:
ESX(i) Host Add: Click this icon to add a VMware® ESXi™ host.
ESX(i) Host Disconnected Right click this icon to connect to the host.
ESX(i) Host Error: Right-click this icon to determine the error.
ESX(i) Host Maintenance Mode: Indicates that the host is in maintenance mode, and might not be available.
vApp: VMware vSphere® vApp(s)™ can include any applications running on any operating system, and provide a mechanism for customers to move their applications between internal clouds or external clouds with still the same service levels.
Change Block Tracking: This icon indicates that a job has Changed Block Tracking (CBT) enabled. Click the icon to disable.
Virtual Machine Encrypted: This icon indicates that the VM is encrypted.
Virtual Machine Powered Off: Right-click this icon to access a menu of the following commands:
Virtual Machine Powered On: Right-click this icon to access a menu of the following commands:
Virtual Machine Suspended (Paused): Right-click this icon to access a menu of the following commands:
Virtual Machines and Templates Inventory view
VirtualCenter: Right-click at this node level to access these commands:
Virtual Center Add: Click this icon to add a vCenter.
Virtual Machine: Right-click the node to access these commands:
Virtual Machine Folder: Click this icon to display the VMs in this folder.
Virtual Machine Folder Open: Clicking this icon collapses the view and closes the folder.
Virtual Machine Encrypted: This icon indicates that the VM is encrypted.
Virtual Machine Powered Off: Right-click this icon to access a menu of the following commands:
Virtual Machine Powered On: Right-click this icon to access a menu of the following commands:
Virtual Service: Click this icon to expand the list of services.
Running Virtual Machine: Right-click the node to access these commands:
Backup Virtual Machine: Right-click the preferred VM, and click this icon to start a backup job for this VM.
Replicate Virtual Machine: Right-click the preferred VM, and click this icon to start a replication job for this VM.
Change Block Tracking: This icon indicates that a job has CBT enabled. Left click the icon to disable.
Connected: This icon shows that the node is connected.
Connecting: This icon indicates that a node is in the process or connecting.
Data Center: Selecting this icon expands the data center and displays all objects in it.
Disconnected: This icon indicates that the Node is disconnected.
Error: This icon indicates that an error has occurred, or that more data is required.
Hierarchy: This icon indicates the organization of the inventory displayed.
Inventory Tree Wait: This icon is displayed while vRanger searches for all the components in the inventory.
Credentialed/Licensed: This icon shows that the VM or host is licensed.
Invalid Licensed Credentials: This icon shows that the credentials are invalid.
Resource: This icon indicates the presence of a resource in the inventory.
Save: Clicking this icon saves any changes made.
Server: This icon indicates a server in the inventory.
Virtual Machine Template: copy and paste this template as needed to reproduce VMs.
vApp: VMware vSphere® vApp(s)™ can include any applications running on any operating system, and provide a mechanism for customers to move their applications between internal clouds or external clouds with still the same service levels.
BackupReplication License: Indicates that the VC is licensed for both backup and replication.
Backup or Replication License: Indicates that the VC is licensed for either backup or replication.
Hyper-V inventory tab
 |
 |
Hyper-V inventory tab
Hyper-V Cluster: Right-click this icon to access the following commands:
Hyper-V Host: Right-click this icon to access the following commands:
Hyper-V Host Warning: This icon indicates that agent present on the host is not compatible with the version of vRanger in use.
Virtual Machine Powered Off: Right-click this icon to access the following commands:
VM Powered On: Right-click this icon to access the following commands:
Physical inventory tab
 |
 |
Physical inventory tab
Physical Machine: Right-click this icon to access a menu of the following commands:
Physical Machine Warning: This icon indicates that agent present on the physical machine is not compatible with the version of vRanger in use.
Physical Machine Disconnected: This icon indicates that vRanger cannot communicate with the physical machine. Reasons for the lack of communication include but are not limited to: the machine is powered off, the agent is not installed on the machine, there is a network error, and so on.
Working Inventory pane
 |
 |
Working Inventory pane
The Working Inventory pane lists any configured jobs for the node selected in the Inventory pane.