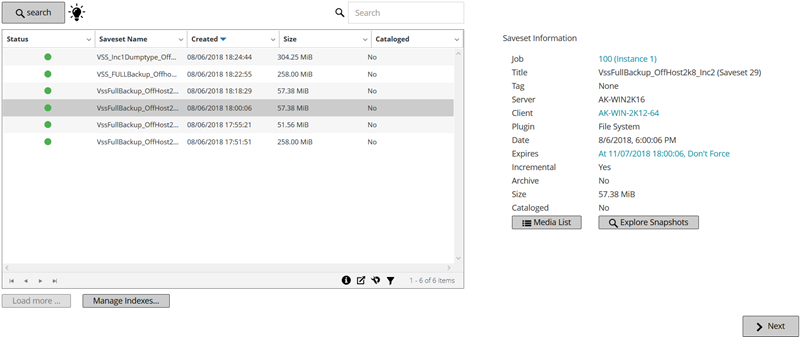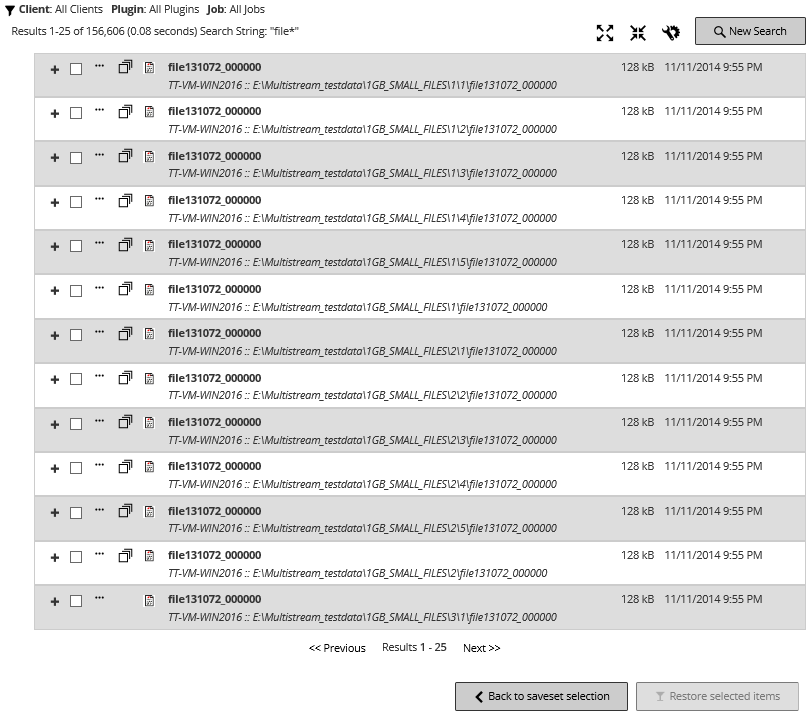リストア・ジョブの作成
リストア・ジョブ・ウィザードを使って、リストア・ジョブを作成、実行することができます。ウィザードは、[ナビゲーション]パネルの[リストア・ジョブ作成]リンクからアクセスすることができます。
|
1 |
[ナビゲーション]パネルで、[リストア・ジョブ作成]をクリックします。 |
|
2 |
[リストア・ジョブ作成 - セーブセットの選択]ページは最初に最大5000レコードがロードされます。取得されたレコードの合計数は、テーブルの右下隅に表示されます。 |
|
3 |
使用するセーブセットを選択して、[次へ]をクリックします。 |
|
メモ: 選択したセーブセットでオンライン・バックアップ・インデックスが利用できない場合、[ロードの確認]ダイアログ・ボックスが表示されます。バックアップ・メディアからインデックスをロードするには、[OK]をクリックして、[インデックスのロード]ダイアログ・ボックスで、NetVaultデータベース内でインデックスを保存する日数を入力または選択します。 |
|
4 |
[セレクション・セット作成]ページで、リストアする項目を選択します。 |
|
5 |
[プラグイン・オプションの編集]ボタンをクリックして、使用するオプションを設定します。 |
|
6 |
[リストア・ジョブ作成]ページで、ジョブ名を指定します。ジョブの進行状況を監視する際に識別しやすい、分かりやすい名前を割り当てます。 |
|
7 |
[ターゲット・クライアント]リストで、リストア・ターゲットを選択します。同じクライアント(データがバックアップされたクライアント)にデータをリストアするには、デフォルトの設定を使用します。 |
|
8 |
[スケジュール]リストで、既存のスケジュール・セットを選択するか、または[新規作成]をクリックして、スケジュール・タイプとスケジュール方式を設定します。詳細は詳細は、「スケジュール・セットの作成」を参照してください。 |
|
9 |
[ソース・オプション]リストで、既存のソース・セットを選択するか、または[新規作成]をクリックして、ソース・デバイス・オプションを設定します。詳細は、「リストア・ジョブに対するソース・セットの作成」を参照してください。 |
|
10 |
|
メモ: リストア・ジョブを作成する際には、セット情報をプレビューすることによりセットに関してよく理解することができます。セット・サマリをプレビューするには、[リストア・ジョブ作成]ページのフィールド上にポインタを移動します。 |
|
11 |
[実行]をクリックして、スケジュール設定のためにジョブを送信します。 |
既存のリストア・セレクション・セットを使用するデータのリストア
|
1 |
[ナビゲーション]パネルで、[セット管理]をクリックします。 |
|
2 |
[セットの種類]リストで、[リストア・セレクション]を選択します。 |
|
3 |
利用可能なセットのリストで、使用するセットを選択し、[編集]をクリックします。 |
|
4 |
[セレクション・セットの編集]ページで、[次へ]をクリックします。 |
|
5 |
セーブセット内のファイルの検索
[リストア・ジョブ作成 - セーブセットの選択]ページの[検索]オプションにより、セーブセットを開いたり、そのコンテンツを参照したりすることなく、特定のファイルやデータ・アイテムを検索することができます。ファイル名または正規表現を使用して、リストアするデータ・アイテムを検索することができます。
カタログ検索を設定または有効にするには、[リストア・ジョブ作成 - セーブセットの選択]ページの[検索]ボタンの近くにある電球アイコンをクリックします。
|
1 |
[リストア・ジョブ作成 - セーブセットの選択]ページで[検索]をクリックします。 |
|
2 |
[セーブセット内のファイルを検索します]ダイアログ・ボックスで、以下のオプションを設定します。 |
|
• |
[検索する文字列]:検索する文字列を入力します。 |
|
• |
[正規表現検索]:[検索する文字列]ボックスでPOSIX(Portable Operating System Interface for Unix)正規表現を使用するには、このチェック・ボックスを選択します。 |
|
• |
[従来の検索方法を使用する]:このチェック・ボックスは、カタログ化されたセーブセットとカタログ化されていないセーブセットとの両方が検索に含まれている場合に表示されます。 |
|
3 |
1つまたは複数の特定のセーブセット内のデータ・アイテムを検索するには、目的のセーブセットを選択し、[検索]をクリックします。セーブセットを選択しない場合は、すべてのセーブセットが検索に含まれます。[検索結果]ページでは、指定したファイルまたはデータ・アイテムを表示することができます。NetVault Backupシステムでカタログ検索が設定され有効になっていると、次の検索結果ページが表示されます。 |
|
• |
ページの右側に、[検索フィルタ]ドロワが表示されます。以下のフィルタ・オプションを設定し、[実行]をクリックします。 |
|
• |
フィルタ設定をクリアするには、[クリア]をクリックします。 |
|
• |
フィルタ・オプションを編集または設定せずに[検索フィルタ]ドロワを閉じるには、[キャンセル]をクリックします。 |
|
• |
[展開]アイコン:すべての結果項目を展開するには、結果テーブルの上部にある[展開]アイコンをクリックします。 |
|
• |
[折りたたみ]アイコン:すべての結果項目を折りたたむには、結果テーブルの上部にある[折りたたみ]アイコンをクリックします。 |
|
• |
[設定]アイコン:ページあたりの検索結果数を設定するには、[設定]アイコンをクリックします。ページの右側に、[設定]ドロワが表示されます。値を入力または選択して、[OK]をクリックします。デフォルトでは、1ページに25個のレコードが表示されます。[検索結果]ページには、最小で10個、最大で100個のレコードを表示することができます。 |
|
• |
[新規検索]ボタン:選択したセーブセット内のデータ・アイテムを検索するには、[新規検索]をクリックします。[セーブセット内のファイルを検索します]ダイアログ・ボックスで、以下のオプションを設定して、[検索]をクリックします。 |
|
• |
[検索する文字列]:検索する文字列を入力します。 |
|
• |
[正規表現検索]:[検索する文字列]ボックスでPOSIX(Portable Operating System Interface for Unix)正規表現を使用するには、このチェック・ボックスを選択します。 |
|
• |
|
• |
|
• |
|
• |
|
4 |
リストアする項目を選択します。1つのセーブセットからのみ項目をリストアできます。[選択した項目のリストア]をクリックします。 |
|
5 |
メディア・リストの表示
[リストア・ジョブ作成 - セーブセットの選択]ページの[メディア・リスト]オプションを使用すると、バックアップの保存に使用するメディア・アイテムについての情報を表示できます。バックアップのデータ・セグメントおよびインデックス・セグメントについての詳細を表示できるのはMSP管理者のみです。テナント管理者およびテナント・ユーザーには、詳細を表示する権限がありません。
|
1 |
[リストア ジョブ作成 - セーブセットの選択]ページで、目的のセーブセットを選択します。 |
|
2 |
[セーブセット情報]で[メディア一覧]をクリックします。 |
|
• |
バックアップ・サイズ:セーブセットの合計サイズがバイト数で表示されます。 |
|
• |
データ・セグメント・テーブル:このテーブルには、データ・セグメントを含むメディア・アイテムに関する情報が表示されます。メディア・ラベル、メディア・グループ・ラベル、ストリームID、開始バイト数、終了バイト数、メディアの場所などの詳細情報を参照できます。 |
|
• |
インデックス・セグメント・テーブル:このテーブルには、インデックス・セグメントを含むメディア・アイテムに関する情報が表示されます。メディア・ラベルおよびメディアの場所を参照できます。 |
|
4 |
[閉じる]をクリックしてダイアログ・ボックスを閉じます。 |