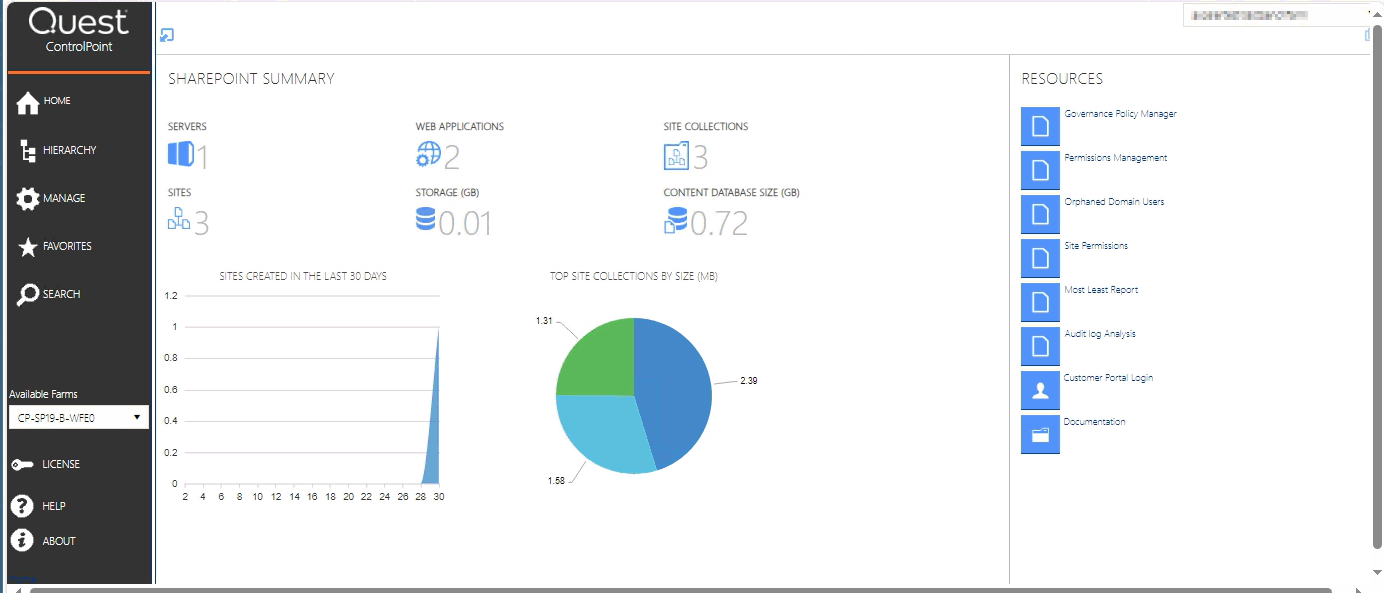Introduction
This document provides new ControlPoint users with the opportunity to evaluate ControlPoint within their own SharePoint environment. It will lead users through a variety of common scenarios, from navigating the interface, running analyses, and performing some value-added actions.
Prerequisites
In order to perform the evaluation scenarios for ControlPoint outlined in this document, you must first install and configure ControlPoint. See the Quest® ControlPoint Quick Start Guide for details. It is available on the Quest Technical Documentation page.
Launching ControlPoint
Use one of the following options to start the ControlPoint application.
From your workstation browser:
Enter http://<server_machine_name>:<port_number>/_layouts/Axceler/xcMain.aspx.
(The server machine name is the name of the machine on which ControlPoint is installed. 1818 is the default port number for the ControlPoint Web application.)
NOTE: If you are logging in for the first time, complete the login screen using the account that was designated as the ControlPoint Site Collection Administrator account at the time the ControlPoint application was installed.
From the server on which ControlPoint is installed:
From the Windows Start menu, choose Programs > Metalogix > ControlPoint > Launch ControlPoint Application.
The ControlPoint Application Interface
The ControlPoint interface employs a two-frame design. From the left (navigation) frame, you can select the SharePoint object(s) on which you want to operate and available functionality. The right (workspace) pane is where the feature you choose is displayed.
Whenever you log into ControlPoint or refresh your browser, the right pane displays a dashboard which includes:
·statistical information about your SharePoint farm
·quick links to some of ControlPoint's most powerful functionality
·links to the Quest Support (Customer) Portal as well as ControlPoint user documentation on the Quest Support Portal.