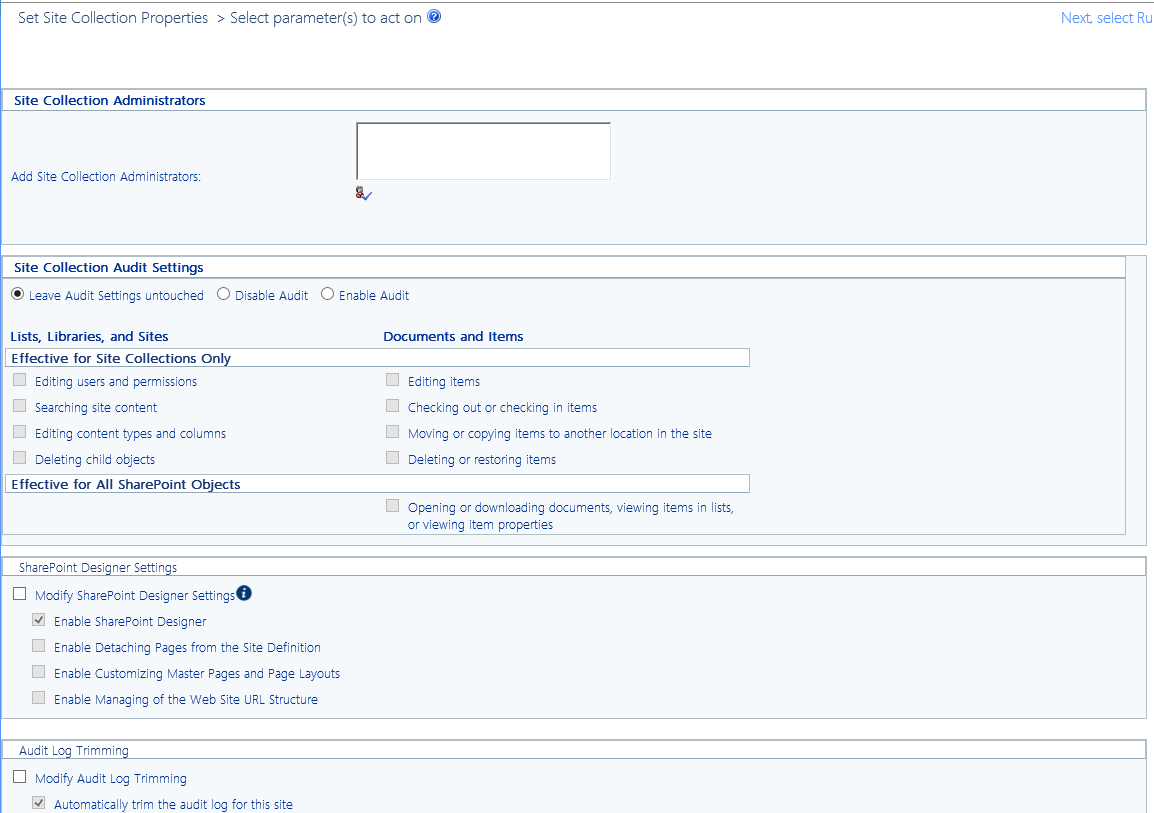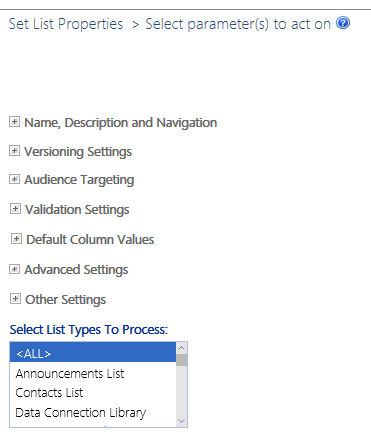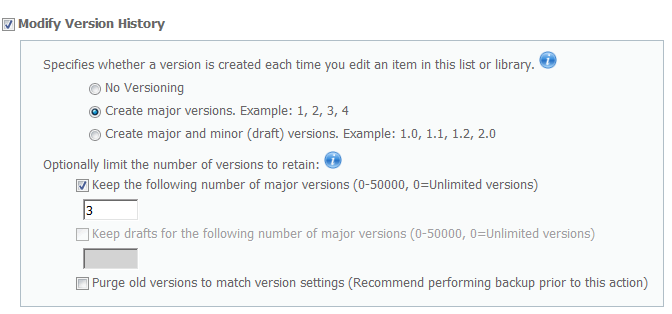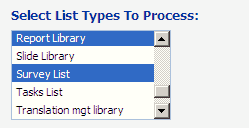Setting Object Properties
You can use ControlPoint to set properties for site collections, sites, and lists.
In a multi-farm environment, properties can be set across multiple farms; the user interface for the home farm is always used. Therefore, if your multi-farm installation includes different SharePoint versions (for example, both 2010 and 2016) or variations (for example, ControlPoint Standard and ControlPoint Online), which necessitates differences in the user interface, some options may be missingor not validfor the remote farm. For example, in a SharePoint 2010 farm you have the option of performing a Visual Upgrade, a setting that is not available inand therefore would be skipped for a SharePoint 2016 farm. Note that if a SharePoint 2016 farm were your home farm, the option to perform a Visual Upgrade would not be available.
Setting Site Collection Properties
Set Site Collection Properties is a ControlPoint action that lets you set the following properties for one or more site collections within a SharePoint farm:
·Site Collection Administrators
·Site Collection Quota
·Site Collection Audit Settings
·SharePoint Designer Settings
·Audit Log Trimming
This feature is not available at the farm (tenant) scope.
To set site collection properties:
1Select the site collection(s) for which you want to set properties.
2Choose Configuration > Set Site Collection Properties.
3In the Parameters section, specify each property you want to set as you would if you were performing Site Collection Administration via SharePoint Site Settings.
EXCEPTION: Set Site Collection Audit Settings as you would if you were using the ControlPoint Manage Audit Settings action.
NOTE: Changes to SharePoint Designer Settings will impact only users who are not Site Collection Administrators.
Now you can:
·run the operation immediately (by clicking the [Run Now] button)
OR
·complete the Enforce Policy section and schedule the operation to run at a later time.
OR
·save the operation as XML Instructions that can be run at a later time.
If you chose the Run Now, option, after the operation has been processed:
·a confirmation message displays at the top of the page, and
·a ControlPoint Task Audit is generated for the operation and displays in the Results section.
If you schedule the operation, a link to the Task Audit is included in the scheduled action notification email.
See also The ControlPoint Task Audit.
Setting Site Properties
You can use the ControlPoint Set Site Properties action to set the following properties of one or more sites within a SharePoint farm:
·icon (that is, the logo used for the site)
·site access settings
·site navigation settings
·the left navigation panel (tree view)
·regional settings
Setting List Properties
Use the ControlPoint Set List Properties action to set the following properties of one or more lists within a SharePoint farm:
·name, description, and navigation
·version settings
·audience targeting
·validation settings and default column values
·advanced settings.
You can also specify the list type(s) to which you want to apply the properties.
To set list properties:
1Select the object(s) for which you want to set list properties.
2Choose Configuration > Set List Properties.
3In the Parameters section, expand the node for the category of properties you want to set.
4Check the box that describes the property you want to set.
NOTE: If you do not check the applicable property box, ControlPoint will not carry out that action.
5Specify the parameter(s) for the selected property as you would if you were setting it via SharePoint List Settings. Consult your SharePoint documentation for detailed information.
NOTE: The 
6Complete Steps 3-5 for each category of properties you want to set.
7If you want to limit the operation to one or more specific list types, Select List Types to Process.
If you chose the Run Now, option, after the operation has been processed:
·a confirmation message displays at the top of the page, and
·a ControlPoint Task Audit is generated for the operation and displays in the Results section.
If you schedule the operation, a link to the Task Audit is included in the scheduled action notification email.
See also The ControlPoint Task Audit.